2.2 合成初稿,图文并茂 课件(共16张PPT)
文档属性
| 名称 | 2.2 合成初稿,图文并茂 课件(共16张PPT) | 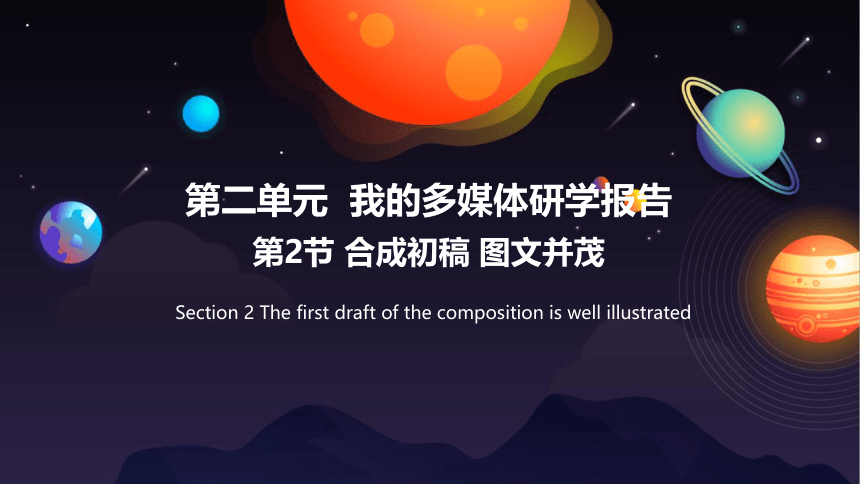 | |
| 格式 | pptx | ||
| 文件大小 | 5.1MB | ||
| 资源类型 | 教案 | ||
| 版本资源 | 川教版 | ||
| 科目 | 信息科技(信息技术) | ||
| 更新时间 | 2021-04-15 17:42:44 | ||
图片预览
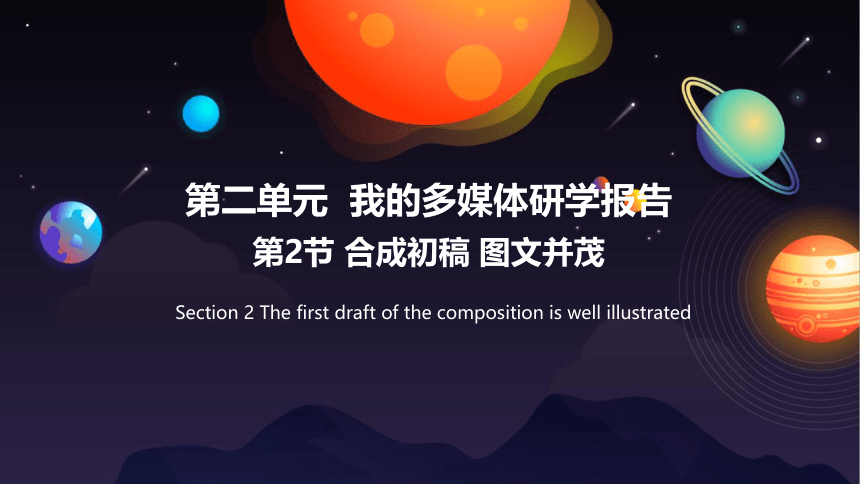



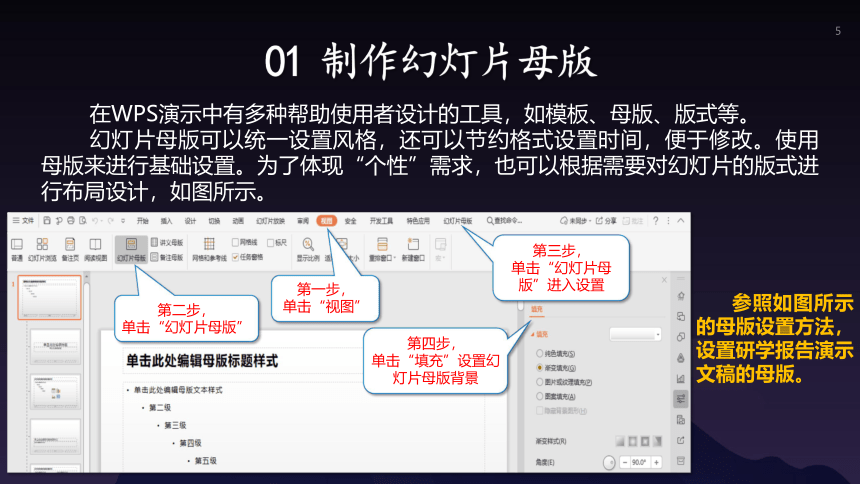
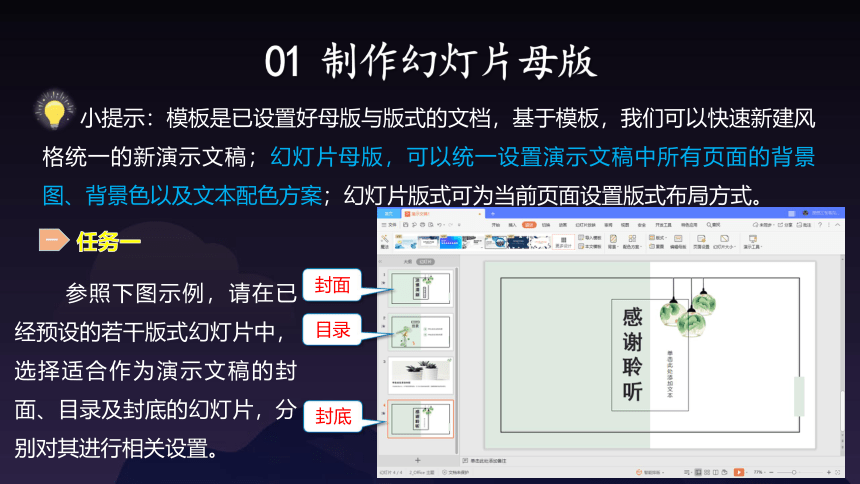

文档简介
第二单元 我的多媒体研学报告
Section 2 The first draft of the composition is well illustrated
第2节 合成初稿 图文并茂
课堂导入
2
常见的制作演示文稿的软件:PowerPoint、WPS演示等,简单易学且应用广泛。
现在我们就以我们的国产软件WPS演示为例来学习制作多媒体演示文稿。
1.理解演示文稿中幻灯片母版的作用。
2.使用幻灯片母版完成作品的统一风格设计。
3.应用幻灯片母版制作演示文稿。
学习目标
1.
制作幻灯片母版
2.
制作幻灯片
课程目录
01
制作幻灯片母版
01 制作幻灯片母版
5
在WPS演示中有多种帮助使用者设计的工具,如模板、母版、版式等。
幻灯片母版可以统一设置风格,还可以节约格式设置时间,便于修改。使用母版来进行基础设置。为了体现“个性”需求,也可以根据需要对幻灯片的版式进行布局设计,如图所示。
第一步,
单击“视图”
第二步,
单击“幻灯片母版”
第三步,
单击“幻灯片母版”进入设置
第四步,
单击“填充”设置幻灯片母版背景
参照如图所示的母版设置方法,设置研学报告演示文稿的母版。
01 制作幻灯片母版
小提示:模板是已设置好母版与版式的文档,基于模板,我们可以快速新建风格统一的新演示文稿;幻灯片母版,可以统一设置演示文稿中所有页面的背景图、背景色以及文本配色方案;幻灯片版式可为当前页面设置版式布局方式。
任务一
一
参照下图示例,请在已经预设的若干版式幻灯片中,选择适合作为演示文稿的封面、目录及封底的幻灯片,分别对其进行相关设置。
封面
目录
封底
7
02
制作幻灯片
02 制作幻灯片
8
1.新建幻灯片
在完成母版设置后,就可以根据需要插人合适的幻灯片了。在“开始”选项卡中单击“新建幻灯片”,选择适用版式新建幻灯片,如下图所示。
新建幻灯片
9
02 制作幻灯片
2.添加文字
在新建的幻灯片中,分别单击标题和文本部分,即可输人文字,或者复制文字粘贴到相应位置。还可以采用插人文本框,在文本框中输入文字的办法添加。如下图所示。
单击添加标题
单击添加文本
单击图表添加图片
添加了文字的幻灯片
02 制作幻灯片
10
3.添加图片
在新建的幻灯片中,单击“添加图片”图标,即可选择图片进行添加。如下图所示。
添加了图片的幻灯片
课堂练习
请尝试用多种方法在幻灯片中添加图片,并在班上交流分享。
提示:文本和图片是幻灯片中最基本、最重要的两个要素。一般来说,文字要少而精、简单明了,而图片要和内容契合,其风格要和主题相适应。
02 制作幻灯片
将收集整理好的图片、文字素材按前期规划分别集成到相应幻灯片中,完成作品的初稿制作。
任务二
一
提示:文本和图片是幻灯片中最基本、最重要的两个要素。一般来说,文字要少而精、简单明了,而图片要和内容契合,其风格要和主题相适应。
扩展阅读
12
WPS演示中图片使用小技巧
演示文稿的幻灯片中经常会用到很多图片,图片使用前,一般需要做裁剪、改变形状、调整色彩等操作。巧用WPS演示中的图片工具、自选图形及文本框等,能实现图片的设计效果。
1. 利用“裁剪”-“按形状裁剪”及“基本形状”-“填充图片”改变图片形状,如下图所示。
原始图片
按形状(太阳形)裁剪的图片
按形状填充的图片
扩展阅读
13
2. 创意剪裁:按形状裁剪可以改变图片的外观,但略显单一,如果把一张图片按多个形状拆分后,可以实现图片的“创意裁剪"。
单击选中图片-“图片工具”-“创意裁剪”-“选择适合的图形单击”,就完成了图片的创意裁剪,如下图所示。
2.“合并形状”选项中单击“拆分”
操作示范
多形状拆分实现创意裁剪
1.先选中图片,再按住shift,单击选中所有形状
扩展阅读
3.巧用“文本框”调整图片透明度,实现在图片上添加文字,如下图所示。
请你找到其他更多的图片使用技巧和方法,让你的演示文稿更加出彩。
课堂总结
合成初稿 图文并茂
制作幻灯片母版
制作幻灯片
第一步,新建幻灯片
第三步,添加图片
第二步,单击“幻灯片母版”
第三步,单击“幻灯片母版”进入设置
第二步,添加文字
第四步,单击“填充”设置幻灯片母版背景
第一步,单击“视图”
THANKS
Section 2 The first draft of the composition is well illustrated
第2节 合成初稿 图文并茂
课堂导入
2
常见的制作演示文稿的软件:PowerPoint、WPS演示等,简单易学且应用广泛。
现在我们就以我们的国产软件WPS演示为例来学习制作多媒体演示文稿。
1.理解演示文稿中幻灯片母版的作用。
2.使用幻灯片母版完成作品的统一风格设计。
3.应用幻灯片母版制作演示文稿。
学习目标
1.
制作幻灯片母版
2.
制作幻灯片
课程目录
01
制作幻灯片母版
01 制作幻灯片母版
5
在WPS演示中有多种帮助使用者设计的工具,如模板、母版、版式等。
幻灯片母版可以统一设置风格,还可以节约格式设置时间,便于修改。使用母版来进行基础设置。为了体现“个性”需求,也可以根据需要对幻灯片的版式进行布局设计,如图所示。
第一步,
单击“视图”
第二步,
单击“幻灯片母版”
第三步,
单击“幻灯片母版”进入设置
第四步,
单击“填充”设置幻灯片母版背景
参照如图所示的母版设置方法,设置研学报告演示文稿的母版。
01 制作幻灯片母版
小提示:模板是已设置好母版与版式的文档,基于模板,我们可以快速新建风格统一的新演示文稿;幻灯片母版,可以统一设置演示文稿中所有页面的背景图、背景色以及文本配色方案;幻灯片版式可为当前页面设置版式布局方式。
任务一
一
参照下图示例,请在已经预设的若干版式幻灯片中,选择适合作为演示文稿的封面、目录及封底的幻灯片,分别对其进行相关设置。
封面
目录
封底
7
02
制作幻灯片
02 制作幻灯片
8
1.新建幻灯片
在完成母版设置后,就可以根据需要插人合适的幻灯片了。在“开始”选项卡中单击“新建幻灯片”,选择适用版式新建幻灯片,如下图所示。
新建幻灯片
9
02 制作幻灯片
2.添加文字
在新建的幻灯片中,分别单击标题和文本部分,即可输人文字,或者复制文字粘贴到相应位置。还可以采用插人文本框,在文本框中输入文字的办法添加。如下图所示。
单击添加标题
单击添加文本
单击图表添加图片
添加了文字的幻灯片
02 制作幻灯片
10
3.添加图片
在新建的幻灯片中,单击“添加图片”图标,即可选择图片进行添加。如下图所示。
添加了图片的幻灯片
课堂练习
请尝试用多种方法在幻灯片中添加图片,并在班上交流分享。
提示:文本和图片是幻灯片中最基本、最重要的两个要素。一般来说,文字要少而精、简单明了,而图片要和内容契合,其风格要和主题相适应。
02 制作幻灯片
将收集整理好的图片、文字素材按前期规划分别集成到相应幻灯片中,完成作品的初稿制作。
任务二
一
提示:文本和图片是幻灯片中最基本、最重要的两个要素。一般来说,文字要少而精、简单明了,而图片要和内容契合,其风格要和主题相适应。
扩展阅读
12
WPS演示中图片使用小技巧
演示文稿的幻灯片中经常会用到很多图片,图片使用前,一般需要做裁剪、改变形状、调整色彩等操作。巧用WPS演示中的图片工具、自选图形及文本框等,能实现图片的设计效果。
1. 利用“裁剪”-“按形状裁剪”及“基本形状”-“填充图片”改变图片形状,如下图所示。
原始图片
按形状(太阳形)裁剪的图片
按形状填充的图片
扩展阅读
13
2. 创意剪裁:按形状裁剪可以改变图片的外观,但略显单一,如果把一张图片按多个形状拆分后,可以实现图片的“创意裁剪"。
单击选中图片-“图片工具”-“创意裁剪”-“选择适合的图形单击”,就完成了图片的创意裁剪,如下图所示。
2.“合并形状”选项中单击“拆分”
操作示范
多形状拆分实现创意裁剪
1.先选中图片,再按住shift,单击选中所有形状
扩展阅读
3.巧用“文本框”调整图片透明度,实现在图片上添加文字,如下图所示。
请你找到其他更多的图片使用技巧和方法,让你的演示文稿更加出彩。
课堂总结
合成初稿 图文并茂
制作幻灯片母版
制作幻灯片
第一步,新建幻灯片
第三步,添加图片
第二步,单击“幻灯片母版”
第三步,单击“幻灯片母版”进入设置
第二步,添加文字
第四步,单击“填充”设置幻灯片母版背景
第一步,单击“视图”
THANKS
