教科版信息技术七年级下册 第6课 在Adobe Photoshop中合成图像 课件(16张PPT)
文档属性
| 名称 | 教科版信息技术七年级下册 第6课 在Adobe Photoshop中合成图像 课件(16张PPT) |  | |
| 格式 | pptx | ||
| 文件大小 | 2.6MB | ||
| 资源类型 | 教案 | ||
| 版本资源 | 教科版 | ||
| 科目 | 信息科技(信息技术) | ||
| 更新时间 | 2021-04-19 13:42:39 | ||
图片预览

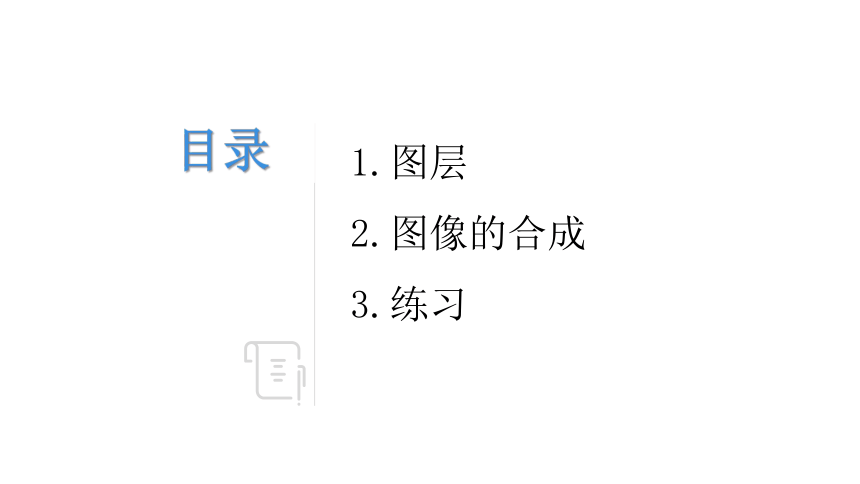
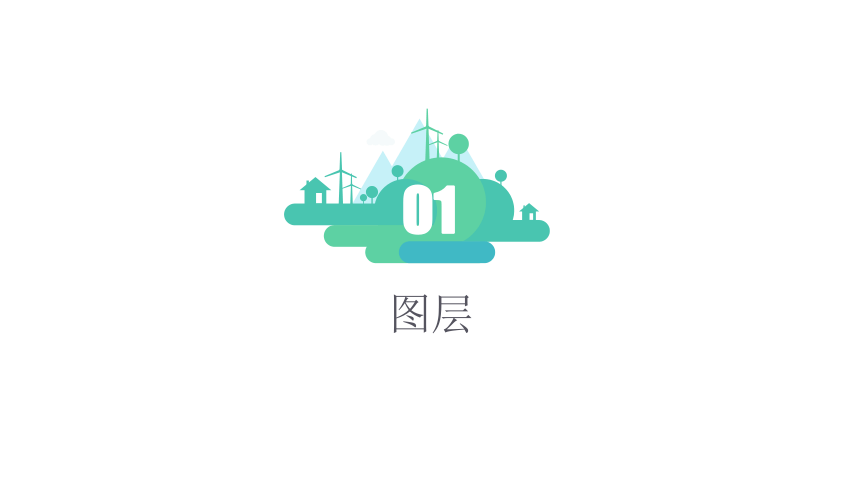
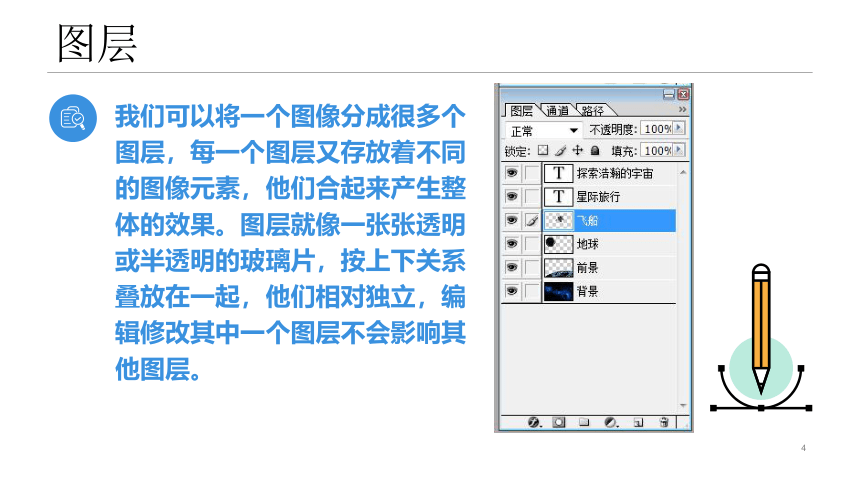
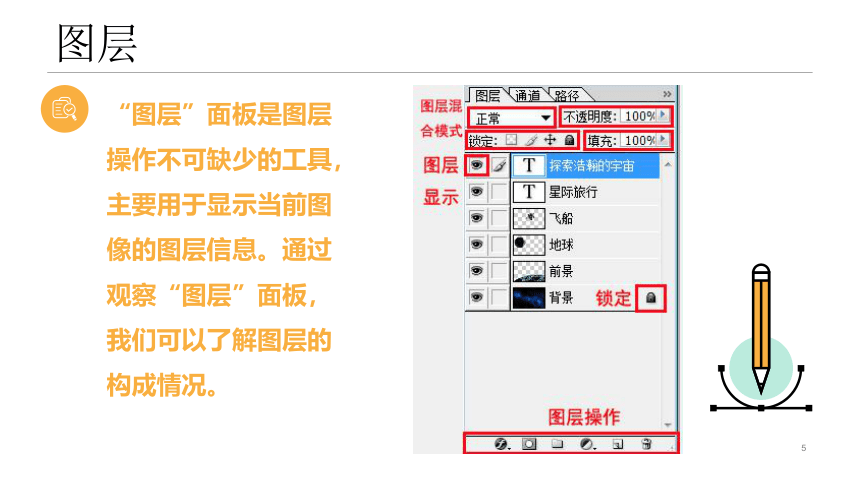
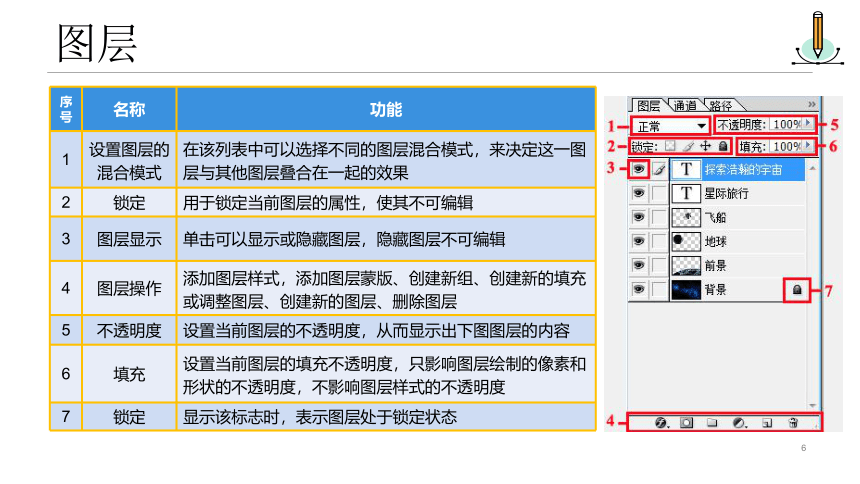

文档简介
第6课 在PS中合成图像
图层
图像的合成
练习
目录
图层
01
图层
4
我们可以将一个图像分成很多个图层,每一个图层又存放着不同的图像元素,他们合起来产生整体的效果。图层就像一张张透明或半透明的玻璃片,按上下关系叠放在一起,他们相对独立,编辑修改其中一个图层不会影响其他图层。
图层
5
“图层”面板是图层操作不可缺少的工具,主要用于显示当前图像的图层信息。通过观察“图层”面板,我们可以了解图层的构成情况。
图层
6
{5C22544A-7EE6-4342-B048-85BDC9FD1C3A}序号
名称
功能
1
设置图层的混合模式
在该列表中可以选择不同的图层混合模式,来决定这一图层与其他图层叠合在一起的效果
2
锁定
用于锁定当前图层的属性,使其不可编辑
3
图层显示
单击可以显示或隐藏图层,隐藏图层不可编辑
4
图层操作
添加图层样式,添加图层蒙版、创建新组、创建新的填充或调整图层、创建新的图层、删除图层
5
不透明度
设置当前图层的不透明度,从而显示出下图图层的内容
6
填充
设置当前图层的填充不透明度,只影响图层绘制的像素和形状的不透明度,不影响图层样式的不透明度
7
锁定
显示该标志时,表示图层处于锁定状态
图像的合成
02
图像的合成:星际旅行
8
准备材料:
图片:太空、星球表面、地球、飞船
输入文字:
星际旅行、
探索浩瀚
的宇宙
图像的合成:合成太空和星球表面
9
打开“太空”图片
打开“星空表面”图片
选择“多边形套索工具”,在属性栏中设置“羽化”为10像素,沿“星球表面”轮廓建立选区。
选择“移动工具”,把选中的“星球表面”局部图像拖到太空图像中。
图像的合成:图层重命名和调整大小
10
把“图层1”重命名为“前景”:双击文字“图层1”,重新输入文字“前景”
调整“前景”图层中“星球表面”的大小和位置:使用“编辑”——“自由变换”命令调整大小和位置,确定请按回车键“ Enter ”。
图像的合成:添加地球
11
打开“地球”图片
使用“魔棒工具”,“容差”设置为“5”,点击蓝色部分
打开菜单“选择”—“反选”
打开菜单“选择”—“修改”—“收缩”—收缩量“3像素”
使用“移动工具”,将地球移动到“太空” 图片中
使用自由变换,调整大小和位置
双击文字“图层2”,重新输入文字“地球”
图像的合成:添加飞船
12
打开“飞船”图片
使用“魔棒工具”,“容差”设置为“5”,点击蓝色部分
打开菜单“选择”—“反选”
使用“移动工具”,将飞船移动到“太空” 图片中
使用自由变换,调整大小和位置
双击文字“图层3”,重新输入文字“飞船”
图像的合成:添加文字
13
使用“横排文字工具”,在属性栏里设置“字体”为黑体,“字号”为72、“颜色”为白色,然后在“太空”图像中单击鼠标左键确认文字的位置,输入“星际旅行”和“探索浩瀚宇宙”
存储图片时更改图片格式为“jpg”格式
练习
03
练习
15
打开PhotoShop软件进行图像合成图片的处理
完成“LX5.docx”要求的操作,并提交到学习网站的作业提交相应位置上。
本节课结束 谢谢光临指导
图层
图像的合成
练习
目录
图层
01
图层
4
我们可以将一个图像分成很多个图层,每一个图层又存放着不同的图像元素,他们合起来产生整体的效果。图层就像一张张透明或半透明的玻璃片,按上下关系叠放在一起,他们相对独立,编辑修改其中一个图层不会影响其他图层。
图层
5
“图层”面板是图层操作不可缺少的工具,主要用于显示当前图像的图层信息。通过观察“图层”面板,我们可以了解图层的构成情况。
图层
6
{5C22544A-7EE6-4342-B048-85BDC9FD1C3A}序号
名称
功能
1
设置图层的混合模式
在该列表中可以选择不同的图层混合模式,来决定这一图层与其他图层叠合在一起的效果
2
锁定
用于锁定当前图层的属性,使其不可编辑
3
图层显示
单击可以显示或隐藏图层,隐藏图层不可编辑
4
图层操作
添加图层样式,添加图层蒙版、创建新组、创建新的填充或调整图层、创建新的图层、删除图层
5
不透明度
设置当前图层的不透明度,从而显示出下图图层的内容
6
填充
设置当前图层的填充不透明度,只影响图层绘制的像素和形状的不透明度,不影响图层样式的不透明度
7
锁定
显示该标志时,表示图层处于锁定状态
图像的合成
02
图像的合成:星际旅行
8
准备材料:
图片:太空、星球表面、地球、飞船
输入文字:
星际旅行、
探索浩瀚
的宇宙
图像的合成:合成太空和星球表面
9
打开“太空”图片
打开“星空表面”图片
选择“多边形套索工具”,在属性栏中设置“羽化”为10像素,沿“星球表面”轮廓建立选区。
选择“移动工具”,把选中的“星球表面”局部图像拖到太空图像中。
图像的合成:图层重命名和调整大小
10
把“图层1”重命名为“前景”:双击文字“图层1”,重新输入文字“前景”
调整“前景”图层中“星球表面”的大小和位置:使用“编辑”——“自由变换”命令调整大小和位置,确定请按回车键“ Enter ”。
图像的合成:添加地球
11
打开“地球”图片
使用“魔棒工具”,“容差”设置为“5”,点击蓝色部分
打开菜单“选择”—“反选”
打开菜单“选择”—“修改”—“收缩”—收缩量“3像素”
使用“移动工具”,将地球移动到“太空” 图片中
使用自由变换,调整大小和位置
双击文字“图层2”,重新输入文字“地球”
图像的合成:添加飞船
12
打开“飞船”图片
使用“魔棒工具”,“容差”设置为“5”,点击蓝色部分
打开菜单“选择”—“反选”
使用“移动工具”,将飞船移动到“太空” 图片中
使用自由变换,调整大小和位置
双击文字“图层3”,重新输入文字“飞船”
图像的合成:添加文字
13
使用“横排文字工具”,在属性栏里设置“字体”为黑体,“字号”为72、“颜色”为白色,然后在“太空”图像中单击鼠标左键确认文字的位置,输入“星际旅行”和“探索浩瀚宇宙”
存储图片时更改图片格式为“jpg”格式
练习
03
练习
15
打开PhotoShop软件进行图像合成图片的处理
完成“LX5.docx”要求的操作,并提交到学习网站的作业提交相应位置上。
本节课结束 谢谢光临指导
