教科版信息技术七年级下册 第11课 制作多媒体作品的封面和目录 课件(17张PPT)
文档属性
| 名称 | 教科版信息技术七年级下册 第11课 制作多媒体作品的封面和目录 课件(17张PPT) |  | |
| 格式 | pptx | ||
| 文件大小 | 1.7MB | ||
| 资源类型 | 教案 | ||
| 版本资源 | 教科版 | ||
| 科目 | 信息科技(信息技术) | ||
| 更新时间 | 2021-04-19 13:42:46 | ||
图片预览

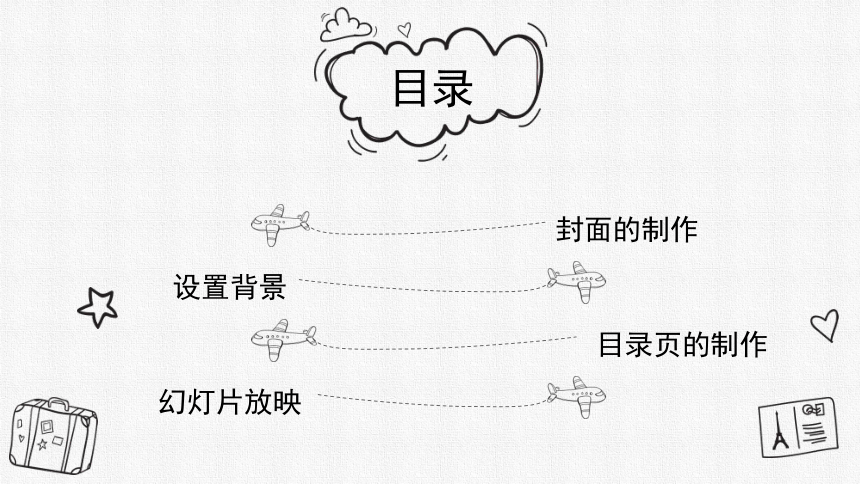

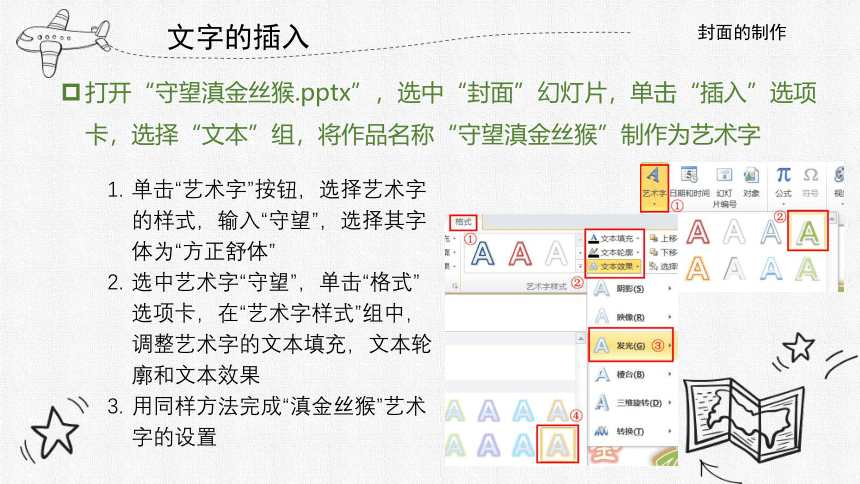
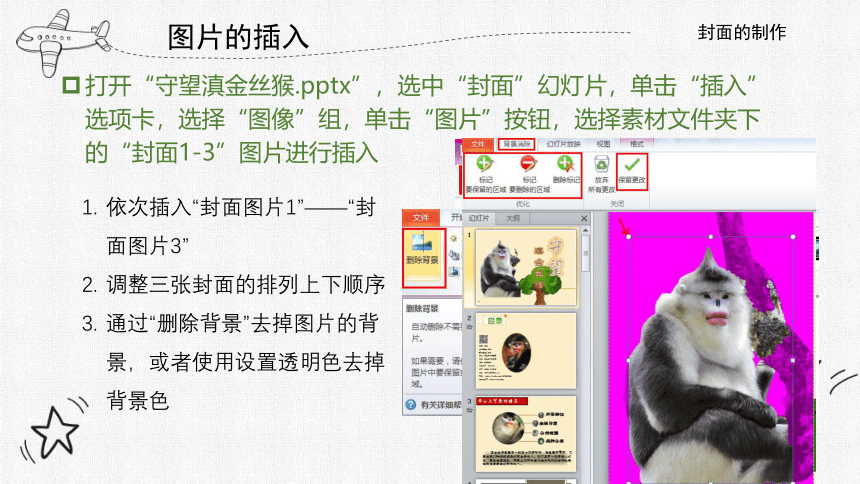

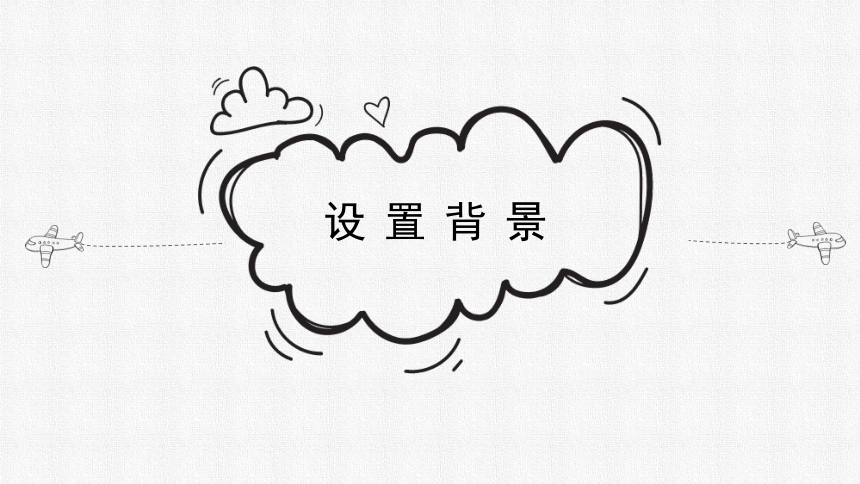
文档简介
第11课 制作多媒体作品的封面和目录
目录
封面的制作
设置背景
目录页的制作
幻灯片放映
封面的制作
文字的插入
封面的制作
打开“守望滇金丝猴.pptx”,选中“封面”幻灯片,单击“插入”选项卡,选择“文本”组,将作品名称“守望滇金丝猴”制作为艺术字
单击“艺术字”按钮,选择艺术字的样式,输入“守望”,选择其字体为“方正舒体”
选中艺术字“守望”,单击“格式”选项卡,在“艺术字样式”组中,调整艺术字的文本填充,文本轮廓和文本效果
用同样方法完成“滇金丝猴”艺术字的设置
图片的插入
封面的制作
打开“守望滇金丝猴.pptx”,选中“封面”幻灯片,单击“插入”选项卡,选择“图像”组,单击“图片”按钮,选择素材文件夹下的“封面1-3”图片进行插入
依次插入“封面图片1”——“封面图片3”
调整三张封面的排列上下顺序
通过“删除背景”去掉图片的背景,或者使用设置透明色去掉背景色
练一练
封面的制作
打开“守望滇金丝猴.pptx”,选中“最大的滇金丝猴自然保护区——白马雪山”幻灯片,分别插入几张图片,并利用图片“格式”选项卡下的“图片样式”“排列”、“大小”分别对图片进行编辑。
设置背景
设置背景
设置背景
我们可以利用“设计”选项卡下的“主题”组或者“背景”组给作品添加统一的背景风格。
目录页的制作
SmartArt图形的插入
目录页的制作
PPT 2010中有一个非常实用且生动的工具——SmartArt图形。
SmartArt图形是信息的观点的视觉表现形式,通过不同形式和布局的图形代替枯燥的文字,从而快速、轻松、有效地传递信息。
SmartArt图形的插入
目录页的制作
选中“目录”幻灯片,在目录页幻灯片中插入SmartArt图形
打开“插入”选项卡,单击“插图”组中的“SmartArt”按钮
弹出“选择SmartArt图形”对话框,在左侧列表中选择“列表”分类,在右侧列表框选择
SmartArt图形的插入
目录页的制作
幻灯片中生成一个结构图,根据内容在每个形状中添加文本
默认只有3个形状,要添加第4个形状,可以选中左边框内其中一个目录,并按回车键,在形状下方增加一个形状
要删除形状,只需在选中某个形状后按【Delete】键即可。
SmartArt图形的编辑
目录页的制作
更改SmartArt图形的颜色
选中SmartArt图形后,单击“SmartArt工具”的“设计”选项卡
在“SmartArt样式”组中单击“更改颜色”按钮,选择“彩色”分类中的“强调文字颜色”
SmartArt图形的编辑
目录页的制作
调整SmartArt图形布局
所谓布局,就是更换SmartArt图形形状,调整“布局”可以将现有的SmartArt图形形状更改为其他图形形状。
幻灯片的放映
幻灯片的放映
幻灯片的放映
单击右下角的“幻灯片放映”按钮,从当前幻灯片开始放映,也可以单击【F5】键从第一页幻灯片开始放映。
感谢聆听
目录
封面的制作
设置背景
目录页的制作
幻灯片放映
封面的制作
文字的插入
封面的制作
打开“守望滇金丝猴.pptx”,选中“封面”幻灯片,单击“插入”选项卡,选择“文本”组,将作品名称“守望滇金丝猴”制作为艺术字
单击“艺术字”按钮,选择艺术字的样式,输入“守望”,选择其字体为“方正舒体”
选中艺术字“守望”,单击“格式”选项卡,在“艺术字样式”组中,调整艺术字的文本填充,文本轮廓和文本效果
用同样方法完成“滇金丝猴”艺术字的设置
图片的插入
封面的制作
打开“守望滇金丝猴.pptx”,选中“封面”幻灯片,单击“插入”选项卡,选择“图像”组,单击“图片”按钮,选择素材文件夹下的“封面1-3”图片进行插入
依次插入“封面图片1”——“封面图片3”
调整三张封面的排列上下顺序
通过“删除背景”去掉图片的背景,或者使用设置透明色去掉背景色
练一练
封面的制作
打开“守望滇金丝猴.pptx”,选中“最大的滇金丝猴自然保护区——白马雪山”幻灯片,分别插入几张图片,并利用图片“格式”选项卡下的“图片样式”“排列”、“大小”分别对图片进行编辑。
设置背景
设置背景
设置背景
我们可以利用“设计”选项卡下的“主题”组或者“背景”组给作品添加统一的背景风格。
目录页的制作
SmartArt图形的插入
目录页的制作
PPT 2010中有一个非常实用且生动的工具——SmartArt图形。
SmartArt图形是信息的观点的视觉表现形式,通过不同形式和布局的图形代替枯燥的文字,从而快速、轻松、有效地传递信息。
SmartArt图形的插入
目录页的制作
选中“目录”幻灯片,在目录页幻灯片中插入SmartArt图形
打开“插入”选项卡,单击“插图”组中的“SmartArt”按钮
弹出“选择SmartArt图形”对话框,在左侧列表中选择“列表”分类,在右侧列表框选择
SmartArt图形的插入
目录页的制作
幻灯片中生成一个结构图,根据内容在每个形状中添加文本
默认只有3个形状,要添加第4个形状,可以选中左边框内其中一个目录,并按回车键,在形状下方增加一个形状
要删除形状,只需在选中某个形状后按【Delete】键即可。
SmartArt图形的编辑
目录页的制作
更改SmartArt图形的颜色
选中SmartArt图形后,单击“SmartArt工具”的“设计”选项卡
在“SmartArt样式”组中单击“更改颜色”按钮,选择“彩色”分类中的“强调文字颜色”
SmartArt图形的编辑
目录页的制作
调整SmartArt图形布局
所谓布局,就是更换SmartArt图形形状,调整“布局”可以将现有的SmartArt图形形状更改为其他图形形状。
幻灯片的放映
幻灯片的放映
幻灯片的放映
单击右下角的“幻灯片放映”按钮,从当前幻灯片开始放映,也可以单击【F5】键从第一页幻灯片开始放映。
感谢聆听
