教科版信息技术七年级下册 第3课 利用Adobe PhotoShop工具处理图片 课件(19张PPT)
文档属性
| 名称 | 教科版信息技术七年级下册 第3课 利用Adobe PhotoShop工具处理图片 课件(19张PPT) | 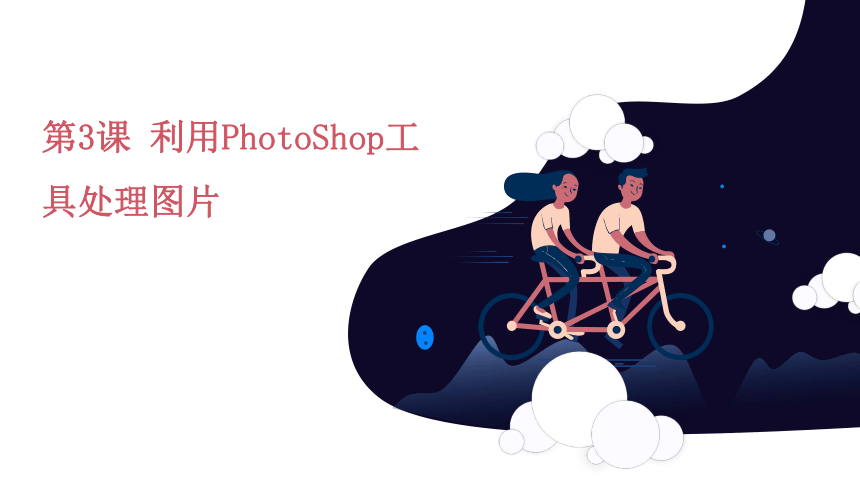 | |
| 格式 | pptx | ||
| 文件大小 | 4.0MB | ||
| 资源类型 | 教案 | ||
| 版本资源 | 教科版 | ||
| 科目 | 信息科技(信息技术) | ||
| 更新时间 | 2021-04-19 13:42:54 | ||
图片预览
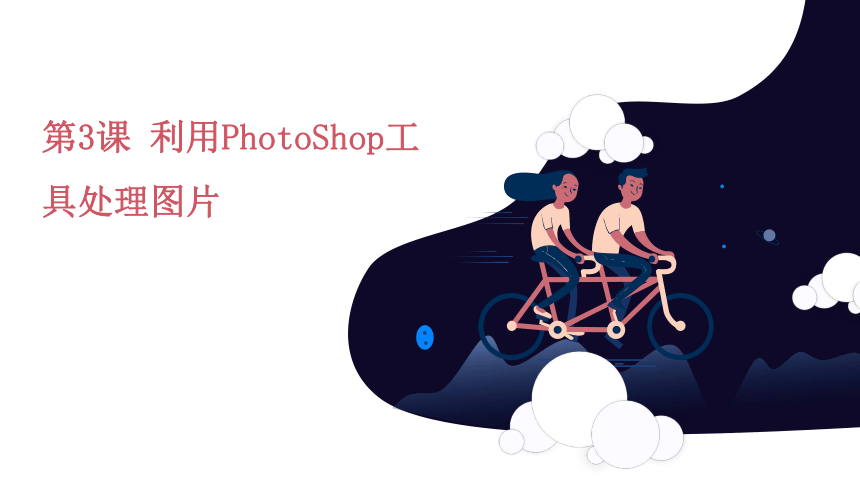
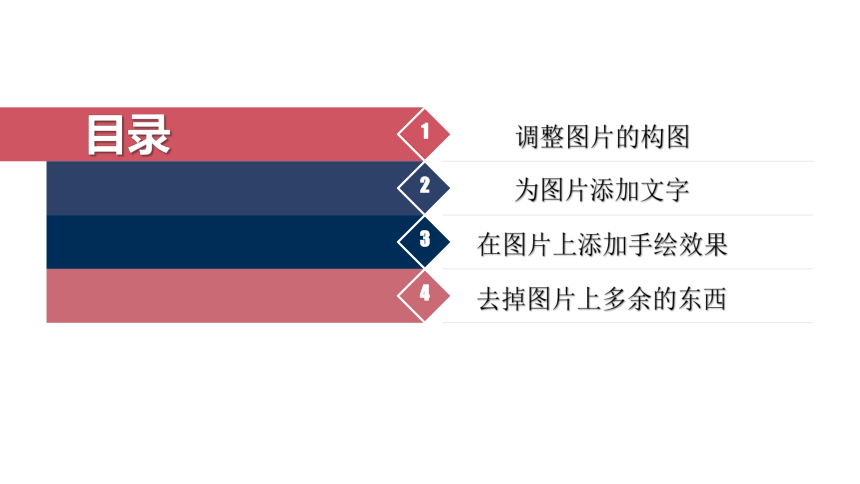
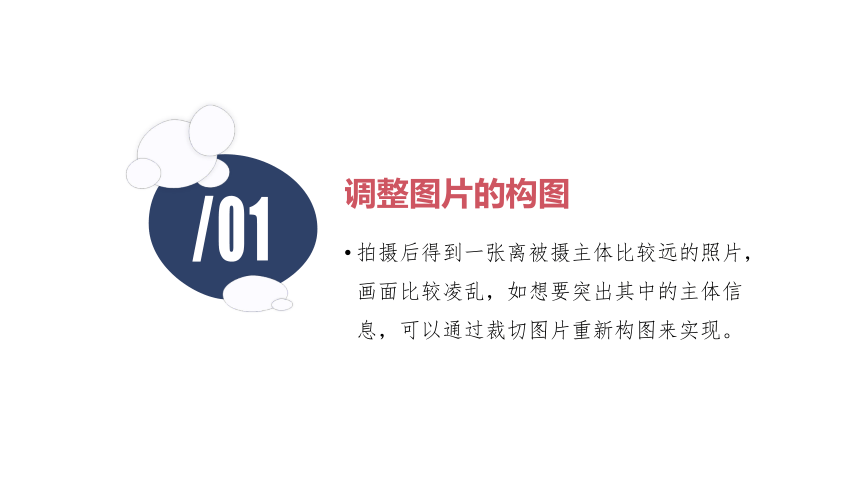




文档简介
第3课 利用PhotoShop工具处理图片
4
3
2
1
调整图片的构图
为图片添加文字
在图片上添加手绘效果
去掉图片上多余的东西
目录
调整图片的构图
拍摄后得到一张离被摄主体比较远的照片,画面比较凌乱,如想要突出其中的主体信息,可以通过裁切图片重新构图来实现。
/01
调整图片的构图
4
构图调整前后对比
原图
裁切后
你觉得上面这两张图片有什么不同?
突出主体信息
调整图片的构图
5
单击“工具栏”中“裁切工具”
然后按住鼠标左键,在画面上拖拽出保留区域后,再用左键双击该区域确认裁切
最后保存新的图片
为图片添加文字
为图片添加文字,既可以使画面看上去更加生动有趣,又可以突出主题,明确传递我们要表达的信息
/02
为图片添加文字
7
图片添加文字前后对比
原图
添加文字后
你觉得上面这两张图片有什么不同?
更加生动有趣
为图片添加文字
8
单击“工具栏”中“横排文字工具”
然后在画面中添加文字的地方单击鼠标,输入文字
用文字工具选中相应的文字,调整其字体、字号和颜色
最后保存新的图片
在图片上添加手绘效果
手绘能自由第发挥我们的想象,创造独特的画面效果,使信息的传递更加丰富多彩。
/03
在图片上添加手绘效果
10
添加手绘效果前后对比
原图
添加手绘效果后
在图片上添加手绘效果
11
在图片上手绘文字
单击“工具栏”中“画笔工具”
在属性栏中设置“画笔预设”为“柔角65像素”,其他设置为默认
设置前景色为白色
在画面上绘制任意文字
在图片上添加手绘效果
12
为文字绘制装饰效果
修改“画笔预设”为“散布枫叶”
设置“模式”为“线性光”
设置前景色为红色
在图片上添加手绘效果
13
为文字绘制装饰效果
按【F5】键打开“画笔”面板,单击“画笔笔尖形状”,
设置“直径”为150像素、“间距”为100%
在图片上添加手绘效果
14
为文字绘制装饰效果
取消“散布”,勾选“动态形状”“动态颜色”“其他动态”。单击“动态颜色”,设置它的“色相抖动”“饱和度抖动”“亮度抖动”“纯度”选项
在图片上添加手绘效果
15
为文字绘制装饰效果
沿文字“HELLO”绘制装饰效果
最后保存新的图片
去掉图片上多余的东西
拍照时我们被漂亮的风景迷住,但是拍完照片后却发现画面上有一些多余的东西,可以使用“仿制图章工具”去掉图片上多余的东西。
/04
去掉图片上多余的东西
17
去掉图片上多余东西前后对比
原图
去掉图片上多余东西后
去掉图片上多余的东西
18
单击“工具栏”中“仿制图章工具”
按住【Alt】键,在杂物旁边的地面单击左键取样
重新按住左键,拖动鼠标,即可复制周围的环境区域覆盖杂物
最后保存新的图片
THANKS
本节课结束 谢谢光临指导
4
3
2
1
调整图片的构图
为图片添加文字
在图片上添加手绘效果
去掉图片上多余的东西
目录
调整图片的构图
拍摄后得到一张离被摄主体比较远的照片,画面比较凌乱,如想要突出其中的主体信息,可以通过裁切图片重新构图来实现。
/01
调整图片的构图
4
构图调整前后对比
原图
裁切后
你觉得上面这两张图片有什么不同?
突出主体信息
调整图片的构图
5
单击“工具栏”中“裁切工具”
然后按住鼠标左键,在画面上拖拽出保留区域后,再用左键双击该区域确认裁切
最后保存新的图片
为图片添加文字
为图片添加文字,既可以使画面看上去更加生动有趣,又可以突出主题,明确传递我们要表达的信息
/02
为图片添加文字
7
图片添加文字前后对比
原图
添加文字后
你觉得上面这两张图片有什么不同?
更加生动有趣
为图片添加文字
8
单击“工具栏”中“横排文字工具”
然后在画面中添加文字的地方单击鼠标,输入文字
用文字工具选中相应的文字,调整其字体、字号和颜色
最后保存新的图片
在图片上添加手绘效果
手绘能自由第发挥我们的想象,创造独特的画面效果,使信息的传递更加丰富多彩。
/03
在图片上添加手绘效果
10
添加手绘效果前后对比
原图
添加手绘效果后
在图片上添加手绘效果
11
在图片上手绘文字
单击“工具栏”中“画笔工具”
在属性栏中设置“画笔预设”为“柔角65像素”,其他设置为默认
设置前景色为白色
在画面上绘制任意文字
在图片上添加手绘效果
12
为文字绘制装饰效果
修改“画笔预设”为“散布枫叶”
设置“模式”为“线性光”
设置前景色为红色
在图片上添加手绘效果
13
为文字绘制装饰效果
按【F5】键打开“画笔”面板,单击“画笔笔尖形状”,
设置“直径”为150像素、“间距”为100%
在图片上添加手绘效果
14
为文字绘制装饰效果
取消“散布”,勾选“动态形状”“动态颜色”“其他动态”。单击“动态颜色”,设置它的“色相抖动”“饱和度抖动”“亮度抖动”“纯度”选项
在图片上添加手绘效果
15
为文字绘制装饰效果
沿文字“HELLO”绘制装饰效果
最后保存新的图片
去掉图片上多余的东西
拍照时我们被漂亮的风景迷住,但是拍完照片后却发现画面上有一些多余的东西,可以使用“仿制图章工具”去掉图片上多余的东西。
/04
去掉图片上多余的东西
17
去掉图片上多余东西前后对比
原图
去掉图片上多余东西后
去掉图片上多余的东西
18
单击“工具栏”中“仿制图章工具”
按住【Alt】键,在杂物旁边的地面单击左键取样
重新按住左键,拖动鼠标,即可复制周围的环境区域覆盖杂物
最后保存新的图片
THANKS
本节课结束 谢谢光临指导
