苏科版四年级全一册信息技术 5插入图片 教案
文档属性
| 名称 | 苏科版四年级全一册信息技术 5插入图片 教案 |  | |
| 格式 | doc | ||
| 文件大小 | 47.5KB | ||
| 资源类型 | 教案 | ||
| 版本资源 | 苏科版 | ||
| 科目 | 信息科技(信息技术) | ||
| 更新时间 | 2021-07-04 20:14:58 | ||
图片预览

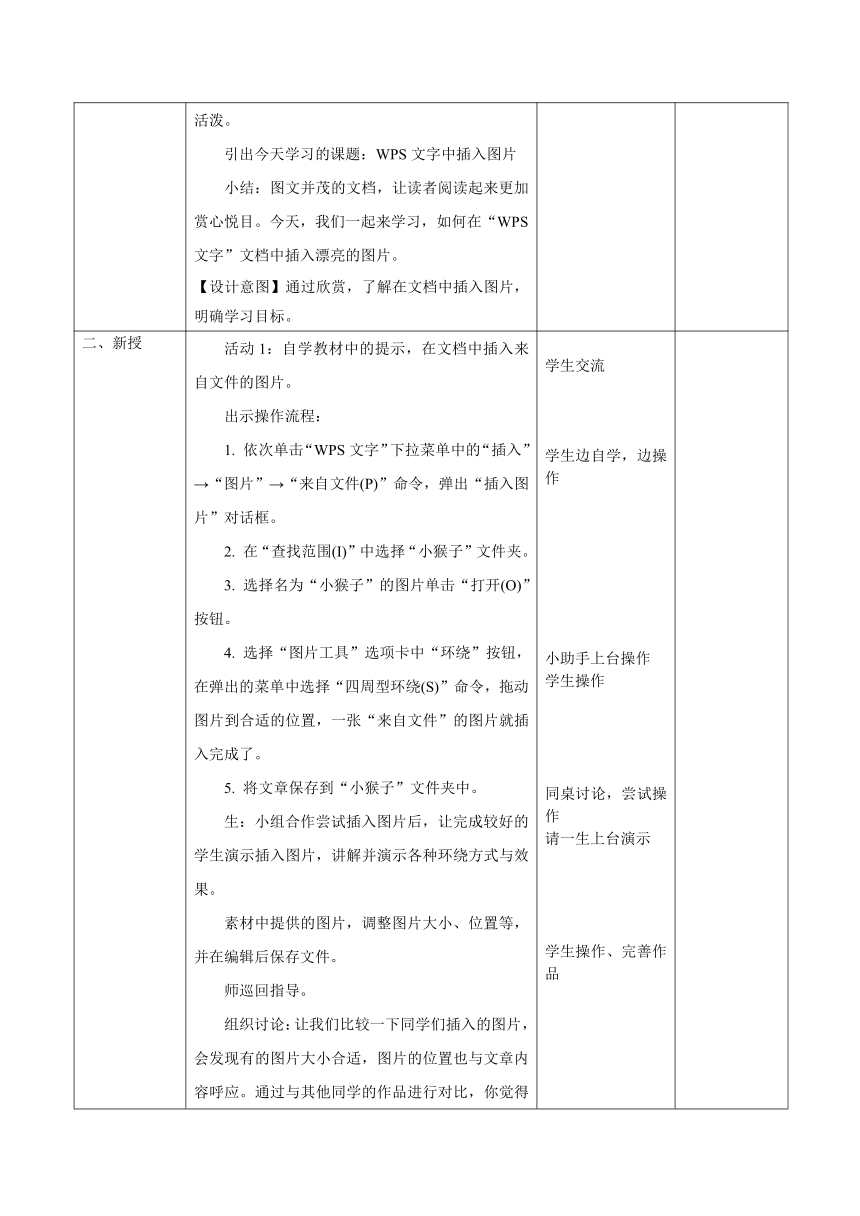
文档简介
教学内容 插入图片
教材分析 《插入图片》是“WPS文字”图文混排内容的入门,掌握好插入图片的方法,对于学生以后美化文章有很大的帮助。本课是“WPS文字”的重要内容之一。本课重点安排了几种插入图片的方法,还介绍了“图片工具”选项卡中的部分命令按钮,利用这些命令按钮,可以调整图片相关属性。
教学目标与要求 1. 知识与技能
(1)掌握插入图片的方法。
(2)初步学会调整图片、编辑图片与设置环绕方式。
2. 过程与方法
在比较、交流中对图片的位置、环绕方式、图片大小的设置形成更合理的认识,并能使用合适的方法进行操作。
3. 情感、态度与价值观
体验到图文混排所表达的信息更具丰富、美观等好处,并在实践中增强学生对图文混排的审美能力。
4. 行为与创新
能在文档中插入图片,使图片与自己的日记、作文等更贴切,表达得更丰富。
教学重难点 重点:掌握插入图片的方法:“来自文件”“截屏”。
难点:图片的位置、环绕方式、图片大小的设置。
教学准备 多媒体网络教案、相应的文章与图片
课时安排 1课时 (第2课时)
教学过程 教师行为 学生行为
一、激趣导入 请学生观看西游记视频,内容大概:孙悟空保唐僧取经回来,忙于工作,没有回花果山看望小猴子们,小猴子十分想念他们的大圣,于是写了一封信给孙大圣。
请学生用WPS文字打开小猴子的信,位置在本地磁盘E里的小猴子文件夹。
老师这里也有一封小猴子写的孙大圣的信,请学生观看,区别在于老师的这封信中插入有一张小猴子的图片,相比之下,有了图片的文章更觉生动活泼。
引出今天学习的课题:WPS文字中插入图片
小结:图文并茂的文档,让读者阅读起来更加赏心悦目。今天,我们一起来学习,如何在“WPS文字”文档中插入漂亮的图片。
【设计意图】通过欣赏,了解在文档中插入图片,明确学习目标。
学生观察并交流
二、新授 活动1:自学教材中的提示,在文档中插入来自文件的图片。
出示操作流程:
1. 依次单击“WPS文字”下拉菜单中的“插入”→“图片”→“来自文件(P)”命令,弹出“插入图片”对话框。
2. 在“查找范围(I)”中选择“小猴子”文件夹。
3. 选择名为“小猴子”的图片单击“打开(O)”按钮。
4. 选择“图片工具”选项卡中“环绕”按钮,在弹出的菜单中选择“四周型环绕(S)”命令,拖动图片到合适的位置,一张“来自文件”的图片就插入完成了。
5. 将文章保存到“小猴子”文件夹中。
生:小组合作尝试插入图片后,让完成较好的学生演示插入图片,讲解并演示各种环绕方式与效果。
素材中提供的图片,调整图片大小、位置等,并在编辑后保存文件。
师巡回指导。
组织讨论:让我们比较一下同学们插入的图片,会发现有的图片大小合适,图片的位置也与文章内容呼应。通过与其他同学的作品进行对比,你觉得图片的大小与位置应该怎样调整?
强调操作方法:单击图片,图片四周出现控制点,拖动白色的控制点可以改变图片的大小,转动橙色的控制点可以旋转图片,同时可以通过拖动图片以及改变图片在文字中的“环绕”方式来调整图片的位置。
【设计意图】通过自学、交流、重点强调,让学生掌握插入来自文件的图片的方法。在比较中发现图片的大小、位置也很重要,并强调操作方法。
活动3:在文档中插入“截屏”图片。
介绍:除了可以插入“来自文件”的图片外,“WPS文字”还提供了另外的方式供我们选择——插入“截屏”图片。“截屏”是屏幕截图的简称,是WPS Office的新功能。可以用它将屏幕上显示的图片、文字等内容以图片形式保存或插入到文档中。
出示操作流程,教师演示:
1. 在网络上以“小猴”为关键字搜索图片;
2. 打开小猴子写给孙大圣的信.wps”,单击“插入”选项卡中“截屏”按钮右侧的下拉按钮,选择“截屏时隐藏当前窗口(H)”命令;
3. 选择合适区域,单击“完成截图”按钮;
4. 将图片设置“四周型环绕”方式,拖动到合适的位置,来自“截屏”的图片就插入好了。
实践:学生操作实践,插入图片并进行调整。
练习:打开“小猴子写给孙大圣的信.wps”,根据文档内容插入网络上自己搜集的图片,用“截屏”图片方法插入图片,注意调整图片的大小、位置等,并在编辑后保存文件。
学生交流
学生边自学,边操作
小助手上台操作
学生操作
同桌讨论,尝试操作
请一生上台演示
学生操作、完善作品
三、课堂总结 图文并茂的文档,看起来真漂亮。说一说怎样才能插入图片?插入的图片又需要做哪些调整才能与文章内容更协调?
让我们把学会的方法用到我们的文章里,让文章内容更丰富。
学生交流
板书设计 插入图片
来自文件
截屏插入
教学反思
教材分析 《插入图片》是“WPS文字”图文混排内容的入门,掌握好插入图片的方法,对于学生以后美化文章有很大的帮助。本课是“WPS文字”的重要内容之一。本课重点安排了几种插入图片的方法,还介绍了“图片工具”选项卡中的部分命令按钮,利用这些命令按钮,可以调整图片相关属性。
教学目标与要求 1. 知识与技能
(1)掌握插入图片的方法。
(2)初步学会调整图片、编辑图片与设置环绕方式。
2. 过程与方法
在比较、交流中对图片的位置、环绕方式、图片大小的设置形成更合理的认识,并能使用合适的方法进行操作。
3. 情感、态度与价值观
体验到图文混排所表达的信息更具丰富、美观等好处,并在实践中增强学生对图文混排的审美能力。
4. 行为与创新
能在文档中插入图片,使图片与自己的日记、作文等更贴切,表达得更丰富。
教学重难点 重点:掌握插入图片的方法:“来自文件”“截屏”。
难点:图片的位置、环绕方式、图片大小的设置。
教学准备 多媒体网络教案、相应的文章与图片
课时安排 1课时 (第2课时)
教学过程 教师行为 学生行为
一、激趣导入 请学生观看西游记视频,内容大概:孙悟空保唐僧取经回来,忙于工作,没有回花果山看望小猴子们,小猴子十分想念他们的大圣,于是写了一封信给孙大圣。
请学生用WPS文字打开小猴子的信,位置在本地磁盘E里的小猴子文件夹。
老师这里也有一封小猴子写的孙大圣的信,请学生观看,区别在于老师的这封信中插入有一张小猴子的图片,相比之下,有了图片的文章更觉生动活泼。
引出今天学习的课题:WPS文字中插入图片
小结:图文并茂的文档,让读者阅读起来更加赏心悦目。今天,我们一起来学习,如何在“WPS文字”文档中插入漂亮的图片。
【设计意图】通过欣赏,了解在文档中插入图片,明确学习目标。
学生观察并交流
二、新授 活动1:自学教材中的提示,在文档中插入来自文件的图片。
出示操作流程:
1. 依次单击“WPS文字”下拉菜单中的“插入”→“图片”→“来自文件(P)”命令,弹出“插入图片”对话框。
2. 在“查找范围(I)”中选择“小猴子”文件夹。
3. 选择名为“小猴子”的图片单击“打开(O)”按钮。
4. 选择“图片工具”选项卡中“环绕”按钮,在弹出的菜单中选择“四周型环绕(S)”命令,拖动图片到合适的位置,一张“来自文件”的图片就插入完成了。
5. 将文章保存到“小猴子”文件夹中。
生:小组合作尝试插入图片后,让完成较好的学生演示插入图片,讲解并演示各种环绕方式与效果。
素材中提供的图片,调整图片大小、位置等,并在编辑后保存文件。
师巡回指导。
组织讨论:让我们比较一下同学们插入的图片,会发现有的图片大小合适,图片的位置也与文章内容呼应。通过与其他同学的作品进行对比,你觉得图片的大小与位置应该怎样调整?
强调操作方法:单击图片,图片四周出现控制点,拖动白色的控制点可以改变图片的大小,转动橙色的控制点可以旋转图片,同时可以通过拖动图片以及改变图片在文字中的“环绕”方式来调整图片的位置。
【设计意图】通过自学、交流、重点强调,让学生掌握插入来自文件的图片的方法。在比较中发现图片的大小、位置也很重要,并强调操作方法。
活动3:在文档中插入“截屏”图片。
介绍:除了可以插入“来自文件”的图片外,“WPS文字”还提供了另外的方式供我们选择——插入“截屏”图片。“截屏”是屏幕截图的简称,是WPS Office的新功能。可以用它将屏幕上显示的图片、文字等内容以图片形式保存或插入到文档中。
出示操作流程,教师演示:
1. 在网络上以“小猴”为关键字搜索图片;
2. 打开小猴子写给孙大圣的信.wps”,单击“插入”选项卡中“截屏”按钮右侧的下拉按钮,选择“截屏时隐藏当前窗口(H)”命令;
3. 选择合适区域,单击“完成截图”按钮;
4. 将图片设置“四周型环绕”方式,拖动到合适的位置,来自“截屏”的图片就插入好了。
实践:学生操作实践,插入图片并进行调整。
练习:打开“小猴子写给孙大圣的信.wps”,根据文档内容插入网络上自己搜集的图片,用“截屏”图片方法插入图片,注意调整图片的大小、位置等,并在编辑后保存文件。
学生交流
学生边自学,边操作
小助手上台操作
学生操作
同桌讨论,尝试操作
请一生上台演示
学生操作、完善作品
三、课堂总结 图文并茂的文档,看起来真漂亮。说一说怎样才能插入图片?插入的图片又需要做哪些调整才能与文章内容更协调?
让我们把学会的方法用到我们的文章里,让文章内容更丰富。
学生交流
板书设计 插入图片
来自文件
截屏插入
教学反思
同课章节目录
- 第1课 初识“WPS文字”
- 第2课 输入文字
- 第3课 编辑文档
- 第4课 设置文档格式
- 第5课 插入图片
- 第6课 美化文档
- 第7课 插入表格
- 第8课 修饰表格
- 第9课 设置版面
- 第10课 WPS云服务
- 主题活动1 制作主题板报
- 第11课 收发电子邮件
- 第12课 管理电子邮箱
- 第13课 走进网络论坛
- 第14课 进入“我的空间”
- 第15课 管理“我的空间”
- 第16课 初识“WPS演示”
- 第17课 编辑幻灯片
- 第18课 在幻灯片中插入图片
- 第19课 插入媒体文件
- 第20课 管理幻灯片
- 第21课 插入超链接
- 第22课 设置幻灯片背景
- 第23课 设置动画效果
- 主题活动2 创作演示文稿
- 第24课 放映幻灯片
- 第25课 开通微博空间
- 第26课 玩转微信交流
- 第27课 使用云盘存储
- 第28课 感悟技术发展
- 主题活动3 表达和分享信息
