人教版(2015) 四年级上册 活动2 制作演示文稿 第6课 演示文稿仔细做 教案
文档属性
| 名称 | 人教版(2015) 四年级上册 活动2 制作演示文稿 第6课 演示文稿仔细做 教案 | 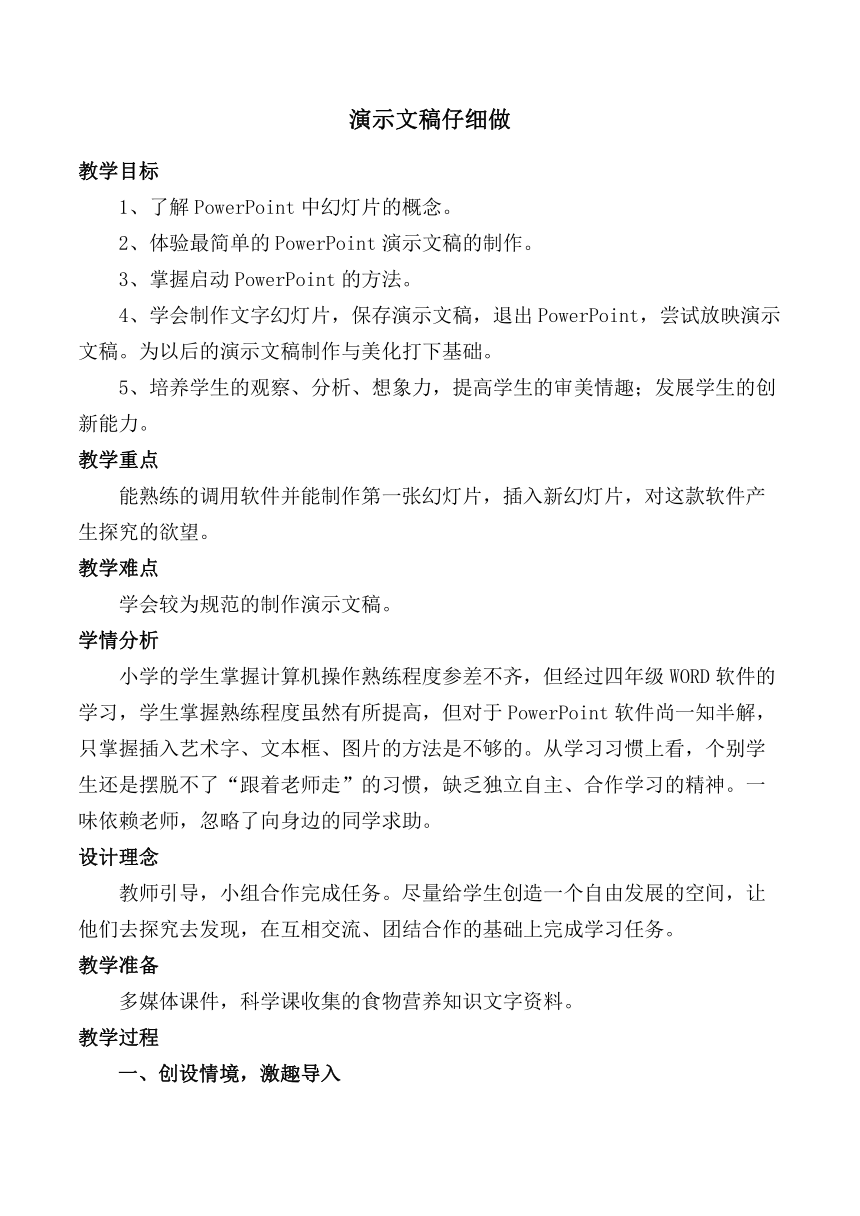 | |
| 格式 | doc | ||
| 文件大小 | 127.0KB | ||
| 资源类型 | 教案 | ||
| 版本资源 | 人教版 | ||
| 科目 | 信息技术(信息科技) | ||
| 更新时间 | 2021-07-20 12:15:28 | ||
图片预览
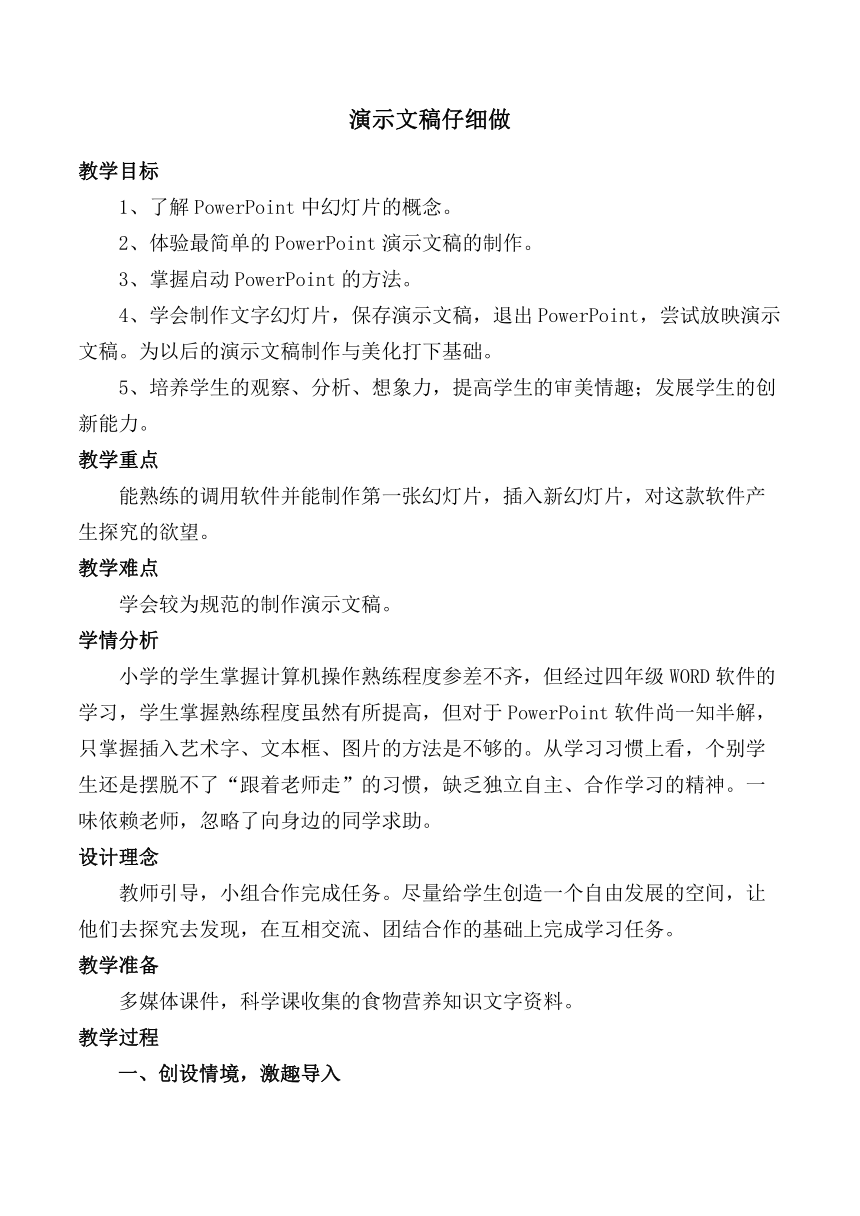


文档简介
演示文稿仔细做
教学目标
1、了解PowerPoint中幻灯片的概念。
2、体验最简单的PowerPoint演示文稿的制作。
3、掌握启动PowerPoint的方法。
4、学会制作文字幻灯片,保存演示文稿,退出PowerPoint,尝试放映演示文稿。为以后的演示文稿制作与美化打下基础。
5、培养学生的观察、分析、想象力,提高学生的审美情趣;发展学生的创新能力。
教学重点
能熟练的调用软件并能制作第一张幻灯片,插入新幻灯片,对这款软件产生探究的欲望。
教学难点
学会较为规范的制作演示文稿。
学情分析
小学的学生掌握计算机操作熟练程度参差不齐,但经过四年级WORD软件的学习,学生掌握熟练程度虽然有所提高,但对于PowerPoint软件尚一知半解,只掌握插入艺术字、文本框、图片的方法是不够的。从学习习惯上看,个别学生还是摆脱不了“跟着老师走”的习惯,缺乏独立自主、合作学习的精神。一味依赖老师,忽略了向身边的同学求助。
设计理念
教师引导,小组合作完成任务。尽量给学生创造一个自由发展的空间,让他们去探究去发现,在互相交流、团结合作的基础上完成学习任务。
教学准备
多媒体课件,科学课收集的食物营养知识文字资料。
教学过程
一、创设情境,激趣导入
同学们,经过科学课上的学习和探究,我们了解到食物营养的诸多知识,并且作了详细的文字和图片记录。你们想不想通过电脑来帮忙,把学过的知识向更多的人展示出来。瞧!PowerPoint已迫不及待的向我们走来,(展示一组校园风景画、记录同学们兴趣小组活动时的幻灯片。)这些资料就是用PowerPoint软件来制作的。 在同学们啧啧赞叹声中,我知道你们对这位新朋友很感兴趣,对吗?它还有更大的作用呢,现在就让我们来认识PowerPoint!
刚才展示的其实是老师做的一个幻灯片,是用一种叫“Powerpoint”的软件制作出来的。它可以将文字、图片、视频等整合起来,形成多媒体电子作品,效果非常好。你们想不想也来用Powerpoint做一个幻灯片?那我们今天就一起来学习如何制作幻灯片。
二、自主探究,学习新知
1、认识PowerPoint
首先,我们来认识下,什么是“PowerPoint”。PowerPoint是用于设计制作专家报告、教师讲课、产品演示、广告宣传的电子版幻灯片,它是一款优秀的多媒体制作软件,功能特别强大。使用PowerPoint制作的演示文稿可以通过计算机屏幕、投影仪、Web浏览器等多种途径进行播放,因此随着办公自动化的普及,它的应用也越来越广。
用PowerPoint制作的文件叫演示文稿,演示文稿中的一页页内容叫幻灯片,一般的演示文稿中都有多张幻灯片。
(边口头介绍边播放其应用视频)
2、操作前的准备
今天我们要挑战哪些项目,怎样做才能交一份满意的答卷呢?请同学们迅速浏览课本第13至16页的内容。
3、启动PowerPoint
PowerPoint和我们前面所学的Word都属于office办公软件之一,它们在操作上有许多相似之处,同学们能不能用启动Word的方法找到它?师根据学生的回答,演示给学生看,并口述步骤:开始→程序→Microsoft Office →Microsoft Office PowerPoint。
请学生说出该窗口的各部分名称,如标题栏、菜单栏、工具栏等。
4、认识PowerPoint的窗口
启动PowerPoint 2003应用程序后,将打开工作界面。其中包括标题栏、菜单栏、任务窗格、常用工具栏、工作区、视图切换区和状态栏等。
▲ 标题栏:位于窗口的顶端,是PowerPoint应用程序窗口的组成部分,用来显示当前应用程序名称和编辑演示文稿名称。
▲ 菜单栏:位于标题栏的下方,包含了PowerPoint 2003的所有控制功能。
▲ 工具栏:PowerPoint将一些常用的命令用图标代替,按操作类别分别组织到不同的工具栏上。利用工具栏可以提高工作效率。
▲ 幻灯片编辑窗格:“幻灯片编辑窗格”是PowerPoint工作界面中最大的部分,它是使用PowerPoint进行幻灯片制作的主要工作区。
▲ 任务窗格:任务窗格最主要的优点是将常用对话框中的命令及参数设置,以窗格的形式长时间显示在屏幕的右侧,可以让用户节省大量查找命令的时间,从而提高了工作效率。
▲ 状态栏:“状态栏”位于窗口的最底端,显示当前演示文稿的常用参数及工作状态。
5、制作第一页幻灯片
我们单击“单击此处添加标题”框,输入文字“吃的学问”。再单击“单击此处添加副标题”框,输入“作者的名字”。我们还可以选定文本,单击格式工具栏中的按钮,对字体、字型、字号、颜色、对齐方式等进行设置。
这样,第一张幻灯片就完成了。大家有没有看明白了?想不想试一试?下面请大家自己动手作一张幻灯片。
6、保存文件
(1)我们制作好了幻灯片,接下去要它保存下来,它的方法与“Word”中的文件保存方法是一样的,谁来说一说怎样保存文件?
(2)用“吃的学问”为文件名保存。
7、插入新幻灯片
我们已经制作了封面,那么怎么制作正文呢?请同学们自读课本15页看看如何插入新幻灯片。
8、幻灯片放映
当一组幻灯片制好后,观看效果需要幻灯片放映,教师边示范边讲解。
三、分组练习,巡视指导
下面,大家按照老师的样子在新幻灯片中制作一张关于介绍食物营养的幻灯片,把我们收集的文字资料分别向大家介绍。在制作之前,先小组讨论准备从哪些方面进行介绍?按什么顺序介绍?比一比,看哪一组完成得最漂亮。师巡视,个别辅导。
四、展示作品,交流总结
1、展示各组作品,自我评价,互相交流评价。
2、教师小结:大家完成得都很好,看来同学们今天真的和PowerPoint交上了朋友,并且都想和它成为好朋友,那么在下节课的时候我们会利用它来美化我们今天制作的幻灯片!
附:板书设计
启动→制作→保存→新建→放映
《初识PowerPoint》教学反思
本节课根据教学目标结合学生的实际,以学生掌握的丰富的科学素材为基础,创设轻松民主、活泼有趣的课堂氛围,让学生在兴趣盎然之中探究新知,从而使整节课条理清晰、自然流畅。
一、创设情境,激发兴趣。
“兴趣是最好的老师。”学生一旦对某种事物产生了兴趣,他们便会产生一种强烈的探究欲望,教学伊始,展示一组学生熟悉的生活场景,学生在啧啧赞叹声中,跃跃欲试的心理也油然而生。良好的开端是成功的一半,在此基础上,边介绍幻灯片作用时,便展示了自己制作的PowerPoint课件,此时学生探究的欲望更加强烈,全神贯注看着老师的示范操作。最后让学生把自己科学课中收集的资料用幻灯片制作出来,在学以致用中学生尝到成功的喜悦,整堂课学生兴趣浓浓乐在其中。结课时的点拨又让学生对下节课充满了期待。
二、迁移运用,主动探究。
这节课的知识点难度不大,所以采用知识迁移的方法,让学生与以前学习的 Word软件进行类比,发现规律,这极大的激发了学生的学习兴趣,变被动学习为主动学习,从而提高学习的效率。本节课还将重难点分解为一个个小的任务,采用了“任务驱动”教学法,让学生通过自己探究、协作学习,将重难点一个个解决,在培养学生的自学能力的同时还培养了学生将信息技术课堂学到的知识运用到其他学科和生活中去的整合意识。
三、互动交流,团结协作。
在教学过程中,注意优化教学过程,充分给学生探索、协同学习,自我评价的机会,发挥了学生的主动性,同时也让学生掌握了新的学习方法和新的学习形式。在教学过程中,对有困难的学生进行个别辅导,同时还需发挥学生的协作学习的精神,充分调动学生学习的积极性,让学有余力的学生充当小老师,从而体会到学习的乐趣,让学生真正成为学习的主人。
当然这节课还存在一些不足之处:一是课前准备不太充足,个别学生科学课中收集的资料没带来,导致内容的缺失;二是没有充分考虑到学生基础的差异性。由于本课是 PowerPoint的入门课,因此在安排教学设计时,多处引导学生将之和以前学过的伙 word进行对比,发现它们在操作上的异同。但在“制作标题幻灯片”部分,由于学生只观看了一遍演示,在实际操作中很多学生因为出现输入上的错误,而不能及时完成本阶段的任务。
总之,在这节课中我力求营造民主、自然、和谐的氛围,在信息运用的过程中培养学生发现问题、解决问题的能力,在互相交流,共同协作中形成正确的信息素养,在情境熏陶,任务驱动下积极探究。
教学目标
1、了解PowerPoint中幻灯片的概念。
2、体验最简单的PowerPoint演示文稿的制作。
3、掌握启动PowerPoint的方法。
4、学会制作文字幻灯片,保存演示文稿,退出PowerPoint,尝试放映演示文稿。为以后的演示文稿制作与美化打下基础。
5、培养学生的观察、分析、想象力,提高学生的审美情趣;发展学生的创新能力。
教学重点
能熟练的调用软件并能制作第一张幻灯片,插入新幻灯片,对这款软件产生探究的欲望。
教学难点
学会较为规范的制作演示文稿。
学情分析
小学的学生掌握计算机操作熟练程度参差不齐,但经过四年级WORD软件的学习,学生掌握熟练程度虽然有所提高,但对于PowerPoint软件尚一知半解,只掌握插入艺术字、文本框、图片的方法是不够的。从学习习惯上看,个别学生还是摆脱不了“跟着老师走”的习惯,缺乏独立自主、合作学习的精神。一味依赖老师,忽略了向身边的同学求助。
设计理念
教师引导,小组合作完成任务。尽量给学生创造一个自由发展的空间,让他们去探究去发现,在互相交流、团结合作的基础上完成学习任务。
教学准备
多媒体课件,科学课收集的食物营养知识文字资料。
教学过程
一、创设情境,激趣导入
同学们,经过科学课上的学习和探究,我们了解到食物营养的诸多知识,并且作了详细的文字和图片记录。你们想不想通过电脑来帮忙,把学过的知识向更多的人展示出来。瞧!PowerPoint已迫不及待的向我们走来,(展示一组校园风景画、记录同学们兴趣小组活动时的幻灯片。)这些资料就是用PowerPoint软件来制作的。 在同学们啧啧赞叹声中,我知道你们对这位新朋友很感兴趣,对吗?它还有更大的作用呢,现在就让我们来认识PowerPoint!
刚才展示的其实是老师做的一个幻灯片,是用一种叫“Powerpoint”的软件制作出来的。它可以将文字、图片、视频等整合起来,形成多媒体电子作品,效果非常好。你们想不想也来用Powerpoint做一个幻灯片?那我们今天就一起来学习如何制作幻灯片。
二、自主探究,学习新知
1、认识PowerPoint
首先,我们来认识下,什么是“PowerPoint”。PowerPoint是用于设计制作专家报告、教师讲课、产品演示、广告宣传的电子版幻灯片,它是一款优秀的多媒体制作软件,功能特别强大。使用PowerPoint制作的演示文稿可以通过计算机屏幕、投影仪、Web浏览器等多种途径进行播放,因此随着办公自动化的普及,它的应用也越来越广。
用PowerPoint制作的文件叫演示文稿,演示文稿中的一页页内容叫幻灯片,一般的演示文稿中都有多张幻灯片。
(边口头介绍边播放其应用视频)
2、操作前的准备
今天我们要挑战哪些项目,怎样做才能交一份满意的答卷呢?请同学们迅速浏览课本第13至16页的内容。
3、启动PowerPoint
PowerPoint和我们前面所学的Word都属于office办公软件之一,它们在操作上有许多相似之处,同学们能不能用启动Word的方法找到它?师根据学生的回答,演示给学生看,并口述步骤:开始→程序→Microsoft Office →Microsoft Office PowerPoint。
请学生说出该窗口的各部分名称,如标题栏、菜单栏、工具栏等。
4、认识PowerPoint的窗口
启动PowerPoint 2003应用程序后,将打开工作界面。其中包括标题栏、菜单栏、任务窗格、常用工具栏、工作区、视图切换区和状态栏等。
▲ 标题栏:位于窗口的顶端,是PowerPoint应用程序窗口的组成部分,用来显示当前应用程序名称和编辑演示文稿名称。
▲ 菜单栏:位于标题栏的下方,包含了PowerPoint 2003的所有控制功能。
▲ 工具栏:PowerPoint将一些常用的命令用图标代替,按操作类别分别组织到不同的工具栏上。利用工具栏可以提高工作效率。
▲ 幻灯片编辑窗格:“幻灯片编辑窗格”是PowerPoint工作界面中最大的部分,它是使用PowerPoint进行幻灯片制作的主要工作区。
▲ 任务窗格:任务窗格最主要的优点是将常用对话框中的命令及参数设置,以窗格的形式长时间显示在屏幕的右侧,可以让用户节省大量查找命令的时间,从而提高了工作效率。
▲ 状态栏:“状态栏”位于窗口的最底端,显示当前演示文稿的常用参数及工作状态。
5、制作第一页幻灯片
我们单击“单击此处添加标题”框,输入文字“吃的学问”。再单击“单击此处添加副标题”框,输入“作者的名字”。我们还可以选定文本,单击格式工具栏中的按钮,对字体、字型、字号、颜色、对齐方式等进行设置。
这样,第一张幻灯片就完成了。大家有没有看明白了?想不想试一试?下面请大家自己动手作一张幻灯片。
6、保存文件
(1)我们制作好了幻灯片,接下去要它保存下来,它的方法与“Word”中的文件保存方法是一样的,谁来说一说怎样保存文件?
(2)用“吃的学问”为文件名保存。
7、插入新幻灯片
我们已经制作了封面,那么怎么制作正文呢?请同学们自读课本15页看看如何插入新幻灯片。
8、幻灯片放映
当一组幻灯片制好后,观看效果需要幻灯片放映,教师边示范边讲解。
三、分组练习,巡视指导
下面,大家按照老师的样子在新幻灯片中制作一张关于介绍食物营养的幻灯片,把我们收集的文字资料分别向大家介绍。在制作之前,先小组讨论准备从哪些方面进行介绍?按什么顺序介绍?比一比,看哪一组完成得最漂亮。师巡视,个别辅导。
四、展示作品,交流总结
1、展示各组作品,自我评价,互相交流评价。
2、教师小结:大家完成得都很好,看来同学们今天真的和PowerPoint交上了朋友,并且都想和它成为好朋友,那么在下节课的时候我们会利用它来美化我们今天制作的幻灯片!
附:板书设计
启动→制作→保存→新建→放映
《初识PowerPoint》教学反思
本节课根据教学目标结合学生的实际,以学生掌握的丰富的科学素材为基础,创设轻松民主、活泼有趣的课堂氛围,让学生在兴趣盎然之中探究新知,从而使整节课条理清晰、自然流畅。
一、创设情境,激发兴趣。
“兴趣是最好的老师。”学生一旦对某种事物产生了兴趣,他们便会产生一种强烈的探究欲望,教学伊始,展示一组学生熟悉的生活场景,学生在啧啧赞叹声中,跃跃欲试的心理也油然而生。良好的开端是成功的一半,在此基础上,边介绍幻灯片作用时,便展示了自己制作的PowerPoint课件,此时学生探究的欲望更加强烈,全神贯注看着老师的示范操作。最后让学生把自己科学课中收集的资料用幻灯片制作出来,在学以致用中学生尝到成功的喜悦,整堂课学生兴趣浓浓乐在其中。结课时的点拨又让学生对下节课充满了期待。
二、迁移运用,主动探究。
这节课的知识点难度不大,所以采用知识迁移的方法,让学生与以前学习的 Word软件进行类比,发现规律,这极大的激发了学生的学习兴趣,变被动学习为主动学习,从而提高学习的效率。本节课还将重难点分解为一个个小的任务,采用了“任务驱动”教学法,让学生通过自己探究、协作学习,将重难点一个个解决,在培养学生的自学能力的同时还培养了学生将信息技术课堂学到的知识运用到其他学科和生活中去的整合意识。
三、互动交流,团结协作。
在教学过程中,注意优化教学过程,充分给学生探索、协同学习,自我评价的机会,发挥了学生的主动性,同时也让学生掌握了新的学习方法和新的学习形式。在教学过程中,对有困难的学生进行个别辅导,同时还需发挥学生的协作学习的精神,充分调动学生学习的积极性,让学有余力的学生充当小老师,从而体会到学习的乐趣,让学生真正成为学习的主人。
当然这节课还存在一些不足之处:一是课前准备不太充足,个别学生科学课中收集的资料没带来,导致内容的缺失;二是没有充分考虑到学生基础的差异性。由于本课是 PowerPoint的入门课,因此在安排教学设计时,多处引导学生将之和以前学过的伙 word进行对比,发现它们在操作上的异同。但在“制作标题幻灯片”部分,由于学生只观看了一遍演示,在实际操作中很多学生因为出现输入上的错误,而不能及时完成本阶段的任务。
总之,在这节课中我力求营造民主、自然、和谐的氛围,在信息运用的过程中培养学生发现问题、解决问题的能力,在互相交流,共同协作中形成正确的信息素养,在情境熏陶,任务驱动下积极探究。
