2.文本信息的加工 教案
文档属性
| 名称 | 2.文本信息的加工 教案 | 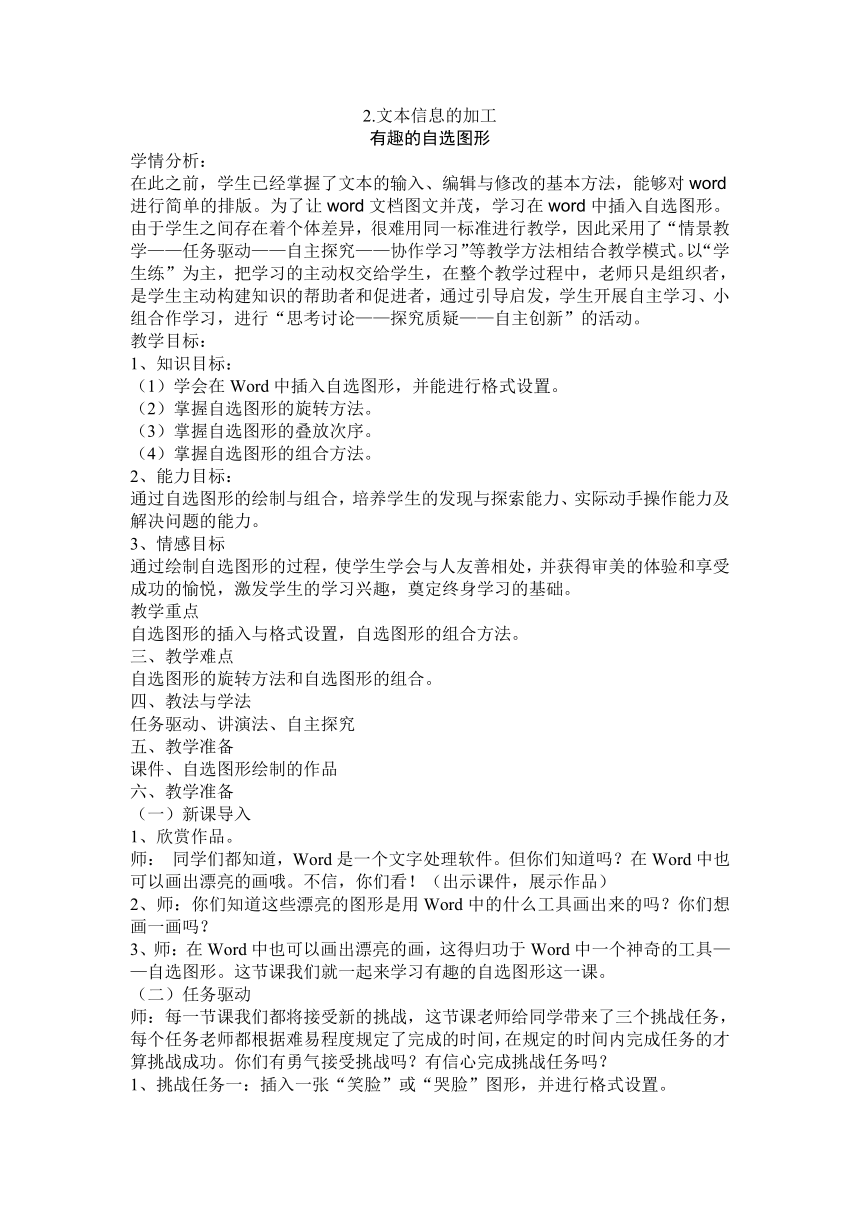 | |
| 格式 | zip | ||
| 文件大小 | 286.9KB | ||
| 资源类型 | 教案 | ||
| 版本资源 | 沪教版 | ||
| 科目 | 信息科技(信息技术) | ||
| 更新时间 | 2017-12-28 15:35:22 | ||
图片预览
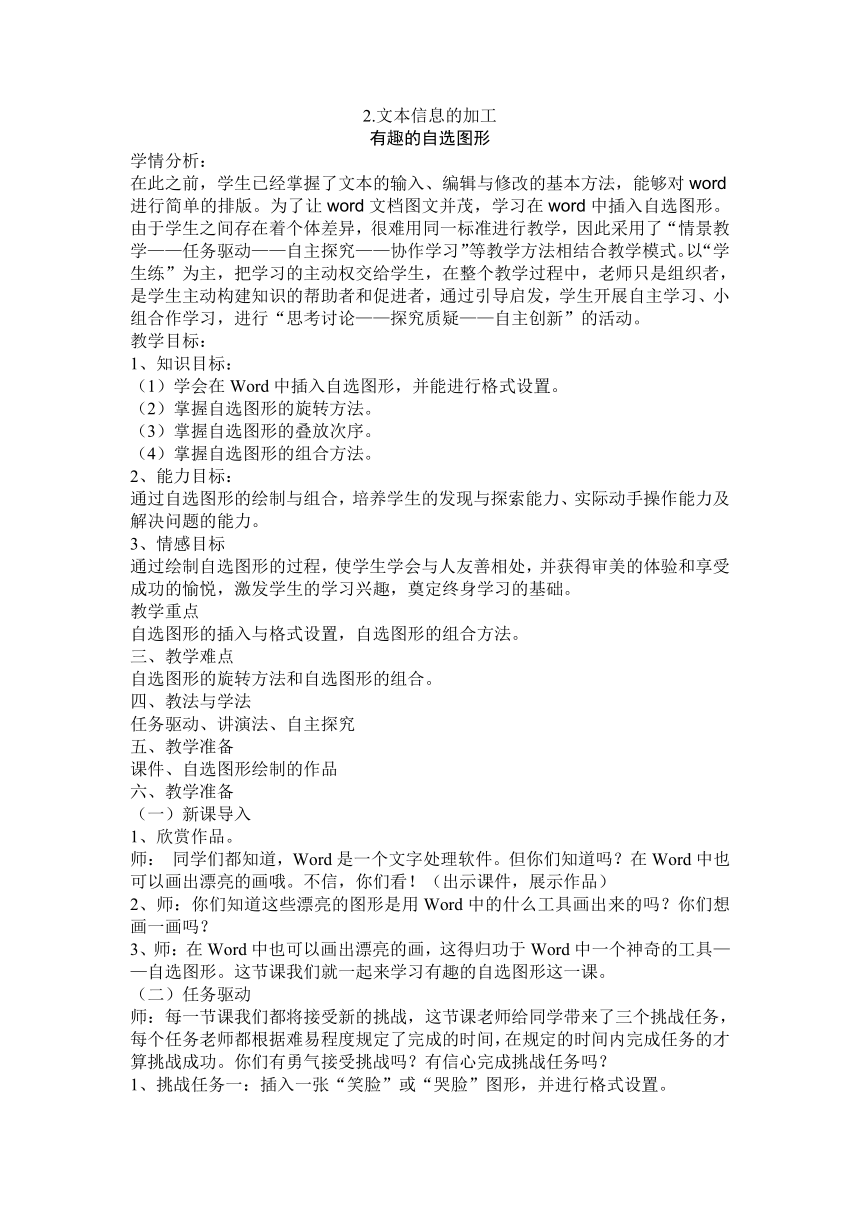
文档简介
2.文本信息的加工
有趣的自选图形
学情分析:
在此之前,学生已经掌握了文本的输入、编辑与修改的基本方法,能够对word进行简单的排版。为了让word文档图文并茂,学习在word中插入自选图形。由于学生之间存在着个体差异,很难用同一标准进行教学,因此采用了“情景教学——任务驱动——自主探究——协作学习”等教学方法相结合教学模式。以“学生练”为主,把学习的主动权交给学生,在整个教学过程中,老师只是组织者,是学生主动构建知识的帮助者和促进者,通过引导启发,学生开展自主学习、小组合作学习,进行“思考讨论——探究质疑——自主创新”的活动。
教学目标:
1、知识目标:
(1)学会在Word中插入自选图形,并能进行格式设置。
(2)掌握自选图形的旋转方法。
(3)掌握自选图形的叠放次序。
(4)掌握自选图形的组合方法。
2、能力目标:
通过自选图形的绘制与组合,培养学生的发现与探索能力、实际动手操作能力及解决问题的能力。
3、情感目标
通过绘制自选图形的过程,使学生学会与人友善相处,并获得审美的体验和享受成功的愉悦,激发学生的学习兴趣,奠定终身学习的基础。
教学重点
自选图形的插入与格式设置,自选图形的组合方法。
三、教学难点
自选图形的旋转方法和自选图形的组合。
四、教法与学法
任务驱动、讲演法、自主探究
五、教学准备
课件、自选图形绘制的作品
六、教学准备
(一)新课导入
1、欣赏作品。
师: 同学们都知道,Word是一个文字处理软件。但你们知道吗?在Word中也可以画出漂亮的画哦。不信,你们看!(出示课件,展示作品)
2、师:你们知道这些漂亮的图形是用Word中的什么工具画出来的吗?你们想画一画吗?
3、师:在Word中也可以画出漂亮的画,这得归功于Word中一个神奇的工具——自选图形。这节课我们就一起来学习有趣的自选图形这一课。
(二)任务驱动
师:每一节课我们都将接受新的挑战,这节课老师给同学带来了三个挑战任务,每个任务老师都根据难易程度规定了完成的时间,在规定的时间内完成任务的才算挑战成功。你们有勇气接受挑战吗?有信心完成挑战任务吗?
1、挑战任务一:插入一张“笑脸”或“哭脸”图形,并进行格式设置。
师:要想完成挑战任务,就得先学会老师教的新本领。现在我们先来学习第一招——如何插入自选图形和进行格式设置。
(1)教师讲解演示:
A、显示“绘图”工具栏:视图——工具栏——绘图(打钩);
B、插入笑脸(注:按住shift可画出正圆):点击自选图形——基本形状——笑脸;
教师操作:单击“自选图形”——“基本形状”——“同心圆”,拖出一个同心圆。
设疑:老师本来想插入一张笑脸送给大家的,却插入了一个同心圆,怎么办呀?(剪切自选图形:选中自选图形,右击出现快捷菜单,选择“剪切”命令或直接用“Delete”键删除)
教师操作:单击“自选图形”——“基本形状”——“笑脸”,拖出一张笑脸。
师:Word中的自选图形有很多形状,同学们在运用时可以选择喜欢的图形,拖动鼠标,图形就出来了。选中图形,我们可以随意移动它,还可以随意缩放图形,操作方法与图片的一样。
C、设置自选图形的“填充颜色”、“线条颜色”和“线型”。
师:我们还能对它进行另外的设置吗?(同样的一个图形,我们可以对它进行不同的设置,只要自己喜欢就好,但要注意色彩搭配一定要协调。)
2、挑战任务二:用自选图形帮小明组合出一棵圣诞树。
(1)指名学生上台演示画出圣诞树的树冠与树干。(运用自选图形中的“等腰三角形”和“矩形”)
(2)师:现在圣诞树的树冠与树干我们已画出来了,我们怎么把它组合成一个整体呢?接着我们就来学习第二招:自选图形的组合。
教师操作:单击“选择对象按钮”,拉出一个虚线框围住所有图形,再单击右键快捷菜单中 “组合”,把自选图形进行组合。(再指名学生上台演示一遍,加深学生印象)
(3)学生练习,完成任务二,完成任务快的同学可以帮帮身边需要帮助的同学。(老师巡视指导,并给予评价)
3、挑战任务三(拓展作业):请同学们用自选图形组合出一朵七色花。
要求如下:1、创意新颖
2、主题突出
3、画面美观
(三)评价与总结
1、学生提交任务后,先学生自我评价,再学生互评,最后教师评价并提出相关要求,对表现突出的同学给予表扬。
2、师:这节课你学会了什么?
小结:(1)自选图形的插入与格式设置;
(2)自选图形的旋转;
(3)自选图形的叠放次序;
(3)自选图形的组合。
(四)教后感
课堂效果很好,学生的积极性也活跃了,大部分的同学都能独立完成课堂作业,做出来的七色花也是形态万千,创意十足。但美中不足的是自己在上课的时候,还应该多注意细节。
有趣的自选图形
学情分析:
在此之前,学生已经掌握了文本的输入、编辑与修改的基本方法,能够对word进行简单的排版。为了让word文档图文并茂,学习在word中插入自选图形。由于学生之间存在着个体差异,很难用同一标准进行教学,因此采用了“情景教学——任务驱动——自主探究——协作学习”等教学方法相结合教学模式。以“学生练”为主,把学习的主动权交给学生,在整个教学过程中,老师只是组织者,是学生主动构建知识的帮助者和促进者,通过引导启发,学生开展自主学习、小组合作学习,进行“思考讨论——探究质疑——自主创新”的活动。
教学目标:
1、知识目标:
(1)学会在Word中插入自选图形,并能进行格式设置。
(2)掌握自选图形的旋转方法。
(3)掌握自选图形的叠放次序。
(4)掌握自选图形的组合方法。
2、能力目标:
通过自选图形的绘制与组合,培养学生的发现与探索能力、实际动手操作能力及解决问题的能力。
3、情感目标
通过绘制自选图形的过程,使学生学会与人友善相处,并获得审美的体验和享受成功的愉悦,激发学生的学习兴趣,奠定终身学习的基础。
教学重点
自选图形的插入与格式设置,自选图形的组合方法。
三、教学难点
自选图形的旋转方法和自选图形的组合。
四、教法与学法
任务驱动、讲演法、自主探究
五、教学准备
课件、自选图形绘制的作品
六、教学准备
(一)新课导入
1、欣赏作品。
师: 同学们都知道,Word是一个文字处理软件。但你们知道吗?在Word中也可以画出漂亮的画哦。不信,你们看!(出示课件,展示作品)
2、师:你们知道这些漂亮的图形是用Word中的什么工具画出来的吗?你们想画一画吗?
3、师:在Word中也可以画出漂亮的画,这得归功于Word中一个神奇的工具——自选图形。这节课我们就一起来学习有趣的自选图形这一课。
(二)任务驱动
师:每一节课我们都将接受新的挑战,这节课老师给同学带来了三个挑战任务,每个任务老师都根据难易程度规定了完成的时间,在规定的时间内完成任务的才算挑战成功。你们有勇气接受挑战吗?有信心完成挑战任务吗?
1、挑战任务一:插入一张“笑脸”或“哭脸”图形,并进行格式设置。
师:要想完成挑战任务,就得先学会老师教的新本领。现在我们先来学习第一招——如何插入自选图形和进行格式设置。
(1)教师讲解演示:
A、显示“绘图”工具栏:视图——工具栏——绘图(打钩);
B、插入笑脸(注:按住shift可画出正圆):点击自选图形——基本形状——笑脸;
教师操作:单击“自选图形”——“基本形状”——“同心圆”,拖出一个同心圆。
设疑:老师本来想插入一张笑脸送给大家的,却插入了一个同心圆,怎么办呀?(剪切自选图形:选中自选图形,右击出现快捷菜单,选择“剪切”命令或直接用“Delete”键删除)
教师操作:单击“自选图形”——“基本形状”——“笑脸”,拖出一张笑脸。
师:Word中的自选图形有很多形状,同学们在运用时可以选择喜欢的图形,拖动鼠标,图形就出来了。选中图形,我们可以随意移动它,还可以随意缩放图形,操作方法与图片的一样。
C、设置自选图形的“填充颜色”、“线条颜色”和“线型”。
师:我们还能对它进行另外的设置吗?(同样的一个图形,我们可以对它进行不同的设置,只要自己喜欢就好,但要注意色彩搭配一定要协调。)
2、挑战任务二:用自选图形帮小明组合出一棵圣诞树。
(1)指名学生上台演示画出圣诞树的树冠与树干。(运用自选图形中的“等腰三角形”和“矩形”)
(2)师:现在圣诞树的树冠与树干我们已画出来了,我们怎么把它组合成一个整体呢?接着我们就来学习第二招:自选图形的组合。
教师操作:单击“选择对象按钮”,拉出一个虚线框围住所有图形,再单击右键快捷菜单中 “组合”,把自选图形进行组合。(再指名学生上台演示一遍,加深学生印象)
(3)学生练习,完成任务二,完成任务快的同学可以帮帮身边需要帮助的同学。(老师巡视指导,并给予评价)
3、挑战任务三(拓展作业):请同学们用自选图形组合出一朵七色花。
要求如下:1、创意新颖
2、主题突出
3、画面美观
(三)评价与总结
1、学生提交任务后,先学生自我评价,再学生互评,最后教师评价并提出相关要求,对表现突出的同学给予表扬。
2、师:这节课你学会了什么?
小结:(1)自选图形的插入与格式设置;
(2)自选图形的旋转;
(3)自选图形的叠放次序;
(3)自选图形的组合。
(四)教后感
课堂效果很好,学生的积极性也活跃了,大部分的同学都能独立完成课堂作业,做出来的七色花也是形态万千,创意十足。但美中不足的是自己在上课的时候,还应该多注意细节。
