VB的可视化开发环境 教案
文档属性
| 名称 | VB的可视化开发环境 教案 |  | |
| 格式 | zip | ||
| 文件大小 | 551.1KB | ||
| 资源类型 | 教案 | ||
| 版本资源 | 沪教版 | ||
| 科目 | 信息科技(信息技术) | ||
| 更新时间 | 2017-12-29 14:41:31 | ||
图片预览


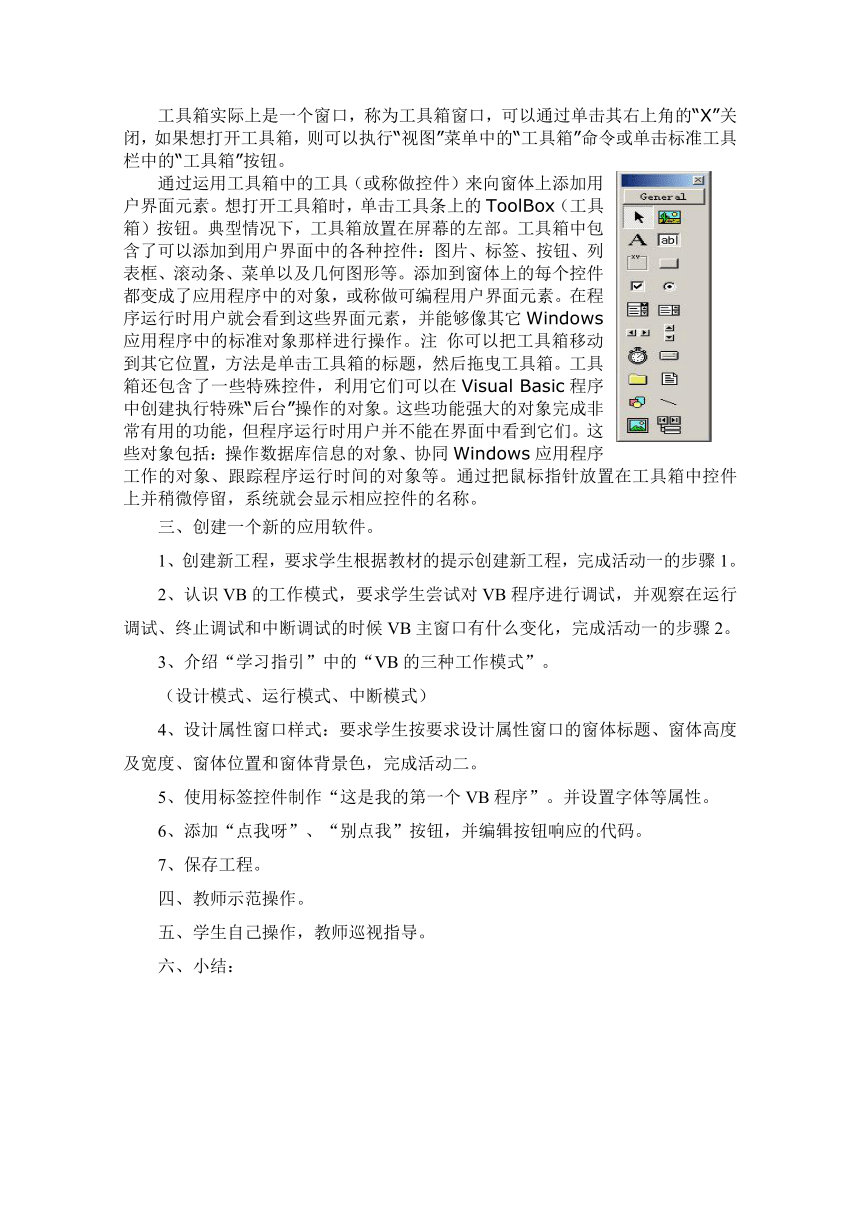

文档简介
VB的可视化开发环境
教学目标:
1、通过创建新工程,让学生了解可视化开发环境的窗口布局,理解工程、窗体的概念
2、通过程序的执行,让学生了解VB的三种工作模式
3、通过了解和设置控件,让学生理解对象、属性、方法、事件及事件驱动等概念
4、能够利用VB可视化开发环境编制简单的程序
5、通过亲历编程,使学生对VB强大的功能有初步的认识
6、通过模仿例程的“体验活动”,树立主动探究的意识
教学重点难点:
重点:1、熟悉可视化编程界面;
2、理解常用的术语;
3、掌握常用的控件的使用和对象属性的设置。
难点:在实践中对常用的术语的理解。
教学准备:VB软件,VB小程序
教学安排:三课时
教学步骤:
第一课时
一、导入新课:运行“这是我的第一个VB程序”程序。
通过运行一个小的应用程序,将学生的学习兴趣调动起来,自然过渡到如何制作窗体式的程序。
二、VB的可视化开发环境——VB的窗口简介
启动Visual Basic后,主窗口位于集成开发环境的顶部,该窗口由标题栏、菜单栏和工具栏组成。
??1. 标题栏和菜单栏
标题栏是屏幕顶部的水平条,他显示的是应用程序的名字。启动VB后,标题栏中显示的信息是“工程1-Microsoft Visual Basic[设计]”,[设计]表明当前的工作状态是“设计阶段”。
菜单栏位于标题栏的下面,菜单栏中的菜单命令提供了开发、调试、保存应用程序所需要的工具。菜单中包含了所有的VB提供的功能的选项,而其中一些常用的功能或操作选项则被提取出来放在了“便捷工具按钮”中。
2. 工具栏
工具栏位于菜单栏的下面,它以图标的形式提供了部分常用菜单命令的功能,通过鼠标点击这些快捷按钮可以加快程序开发的速度。 VB6.0提供了4种工具栏,包括编辑、标准、窗体编辑器和调试,并可根据需要定义用户自己的工具栏。下图标出了常见的工具按钮的作用:
3. 窗体设计器
窗体设计器窗口简称窗体(Form),是应用程序最终面向用户的窗口。他对应于应用程序的运行结果,各种图形、图像、数据等都是通过窗体或窗体中的控件显示出来的。当打开一个新的工程文件时,VB建立一个空的窗体,并命名为FormX(X=1,2,3...)
??在Visual Basic中,窗体(Form)就是一个自定义的窗口,在这个窗口上创建程序的用户界面。在运行程序时,窗体就是你看到的、正在运行的那个窗口。窗体中可以包括菜单、按钮、列表框、滚动条以及其它一些界面元素,在典型的Windows程序中你会看到这些元素。
??启动了Visual Basic开发环境后,一个名称Form1的窗体作为缺省窗体显示在屏幕上。(如左图所示)这个窗体上有标准的网格线(由小点组成),它用于对齐程序用户界面中的元素。使用鼠标可以调整窗体的大小;窗体既可以只占屏幕的一部分,也可以占据整个屏幕空间。通过在“Project(工程)”菜单中单击“Add Form(添加窗体)”菜单项,可以增加新的窗体。
4.工程管理器
用来管理开发一个VB程序所需要的各种类型的窗体和模块,含有建立一个应用程序所需要的文件的清单。在工程管理窗口中还有“查看代码”“查看对象”和“切换文件夹”三个按钮。当我们点击“添加窗体”便捷工具按钮后,左图的“VB工程管理器”中就会显示出新添加的窗体,这也就是“VB工程管理器”的功能,它使我们从总体上把握程序开发的各个部分。
5.属性窗口
在属性(Properties)窗口中你可以改变窗体上用户界面元素的特性,或称做属性。属性是用户界面中对象性质的描述。
在属性(Properties)窗口中你可以改变窗体上用户界面元素的特性,或称做属性。属性是用户界面中对象性质的描述。例如,StepUp程序显示的欢迎信息可以用不同的字体或不同的字号显示,也可以采用不同的对齐方式。
6.窗体布局窗口
调整程序运行时,程序窗体在屏幕中的初始位置,把鼠标移到左图屏幕中的窗体上,这时鼠标会变成移动形状,拖动窗体,就设置好了运行时此窗体的位置。
7.工具箱
工具箱实际上是一个窗口,称为工具箱窗口,可以通过单击其右上角的“X”关闭,如果想打开工具箱,则可以执行“视图”菜单中的“工具箱”命令或单击标准工具栏中的“工具箱”按钮。
通过运用工具箱中的工具(或称做控件)来向窗体上添加用户界面元素。想打开工具箱时,单击工具条上的ToolBox(工具箱)按钮。典型情况下,工具箱放置在屏幕的左部。工具箱中包含了可以添加到用户界面中的各种控件:图片、标签、按钮、列表框、滚动条、菜单以及几何图形等。添加到窗体上的每个控件都变成了应用程序中的对象,或称做可编程用户界面元素。在程序运行时用户就会看到这些界面元素,并能够像其它Windows应用程序中的标准对象那样进行操作。注 你可以把工具箱移动到其它位置,方法是单击工具箱的标题,然后拖曳工具箱。工具箱还包含了一些特殊控件,利用它们可以在Visual Basic程序中创建执行特殊“后台”操作的对象。这些功能强大的对象完成非常有用的功能,但程序运行时用户并不能在界面中看到它们。这些对象包括:操作数据库信息的对象、协同Windows应用程序工作的对象、跟踪程序运行时间的对象等。通过把鼠标指针放置在工具箱中控件上并稍微停留,系统就会显示相应控件的名称。
三、创建一个新的应用软件。
1、创建新工程,要求学生根据教材的提示创建新工程,完成活动一的步骤1。
2、认识VB的工作模式,要求学生尝试对VB程序进行调试,并观察在运行调试、终止调试和中断调试的时候VB主窗口有什么变化,完成活动一的步骤2。
3、介绍“学习指引”中的“VB的三种工作模式”。
(设计模式、运行模式、中断模式)
4、设计属性窗口样式:要求学生按要求设计属性窗口的窗体标题、窗体高度及宽度、窗体位置和窗体背景色,完成活动二。
5、使用标签控件制作“这是我的第一个VB程序”。并设置字体等属性。
6、添加“点我呀”、“别点我”按钮,并编辑按钮响应的代码。
7、保存工程。
四、教师示范操作。
五、学生自己操作,教师巡视指导。
六、小结:
第二课时
一、复习VB小程序的制作过程:
二、VB的控件简介
??窗体和控件都是Visual Basic中的对象,它们是应用程序的“积木块”,共同构成用户界面。因为有了控件,才能使得VB不但功能强大,而且易于使用。控件是构造应用程序用户界面的图象化工具。在程序开发环境中,控件放置在工具箱中,使用一系列简单的单击和拖拽操作就能够使用它们在窗体上创建对象。
?
1、内部控件
VB控件分为三类:内部控件、ActiveX控件、可插入对象。其中内部控件又称标准控件,例如文本框、命令按钮、图片框等。启动VB后,内部控件就出现在工具箱中,既不能添加,也不能删除。上图就是标准工具箱中列出的各控件图标及其名称?(更多内容)
2、控件的命名
??每个窗体和控件都有一个名字,这个名字就是窗体或控件的Name属性值。在一般情况下,窗 体和控件都有默认值,如Forml,Commandl,Textl等。为了能见名知义,提高程序的可读性最好用有一定意义的名字作为对象的Name属性值。下表列出了窗体和内部控件建议使用的前缀
3. 控件的画法及基本操作
除窗体外,建立界面的主要工作就是画控件,这里将介绍控件的画法和基本操作。
3.1控件的画法
可以通过两钟方法在窗体上画一个控件。第一种方法步骤如下(以画文本框为例):
(1)单击工具箱中的文本框图标,该图标反相显示。
(2)把鼠标移到窗体上,光标变为“+”,按下鼠标左键,不松开,向右下方拖动鼠标,窗体上出现一个方框。
(3)随着鼠标移到方框到合适大小,松开鼠标,就在窗体上画出一个文本框控件。
第二种方法比较简单,步骤如下:
用鼠标双击工具箱中的文本框图标,则可在窗体中央画出该控件,与第一种方法不同的是,所画控件大小位置是固定的。
用第一种方法每单击一次工具箱中的某个图标,只能在窗体上画一个相应的控件。如果要画出多个某种类型的控件,必须多次单击相应的控件图标。为了能单击一次控件图标即可在窗体上画出多个相同类型的控件,可按如下步骤操作:
(1)按下ctrl键,不要松开。
(2)单击工具箱中要画的控件的图标,然后松开Ctrl键。
(3)用前面介绍的方法在窗体上画出控件(可以画一个或多个)。
(4)画完控件后,单击工具箱中的指针图标(或其他图标)
3.2控件的基本操作
1.控件的缩放和移动
用上面的方法画出控件后,其大小和位置不一定符合设计要求,此时可对控件进行放大、缩小或移动其位置。
当控件处于活动状态时,用鼠标拖拉上、下、左、右四个小方块中的某个小方块可以使控件在相应的方向上放大或缩小;而如果拖拉位于四个角上的某个小方块,则可使该控件同时在两个方向上放大或缩小。
画出控件后,如果该控件是活动的,则只要把鼠标光标移到控件内(边框内的任何位置),按住鼠标左键不放,然后移动鼠标,就可以把控件拖拉到窗体内的任何位置。
2.控件的复制和删除
Visual Basic允许对画好的控件进行“拷贝”,操作步骤如下:
(1)把需要复制的控件变为活动控件(假定为“Commandl”)。
(2)执行“编辑”菜单中的“复制”命令。执行该命令后,Visual Basic将把活动控件拷贝到Windows的剪贴板中。
(3)执行“编辑”菜单中的“粘贴”命令,屏幕上将显示一个对话框,如图所示。询问是否要建立控件数组,单击“否”按钮后,就把活动控件复制到窗体的左上角。
为了清除一个控件,必须先把该控件变为活动控件,然后按Del键,即可把该控件清除。
3.通过属性窗口改变对象的位置和大小
除了直接用拖动方法改变窗体或控件的大小和位置外,通过改变属性列表中某些项目的属性值,也能改变控件或窗体的大小和位置,在属性列表中,有4种属性与窗体或控件的大小和位置有关,即Width,Height,Top,和Left。在属性窗口中单击属性名称,右侧一列显示该属性有关的值,此时键入新的属性值,就可改变窗体或控件的大小和位置。
?
三、可视化编程
在VB的集成开发环境中,程序可以使用工具箱和属性窗口等方便地创建图形用户界面,而那些用于生成窗体的代码、用于设置窗体属性的代码、在窗体中创建和放置一个控件的代码等,都是由VB自动生成的,并作为工程的一个组成部分,最终编译入目标文件中,这就是可视化编程。VB也是面向对象的编程环境。
1、对象和属性
面向对象程序设计中,把现实世界中具有各种特性的实体称为对象(object)。例如:在VB中,一个窗体是一个对象,一个控件也是一个对象。
窗体对象提供了程序运行时与用户进行交互的界面,而控件对象则具体实现了用户与应用程序的交互。
窗体中使用最频繁的控件对象是标签、文本框和命令按钮。
每一个对象都有自己的属性。例如:一个窗体对象有名称、标题、高度、位置、背景色等多种属性。
对象的属性可以在程序开发时直接在属性窗口中进行设置,也可以通过程序代码进行设置,访问对象属性的格式是:对象名.属性名。
例如:Form1.Caption=”Welcome” ‘设置窗体的标题为“Welcome”
2、方法
每一个对象都具有功能和操作,这些功能和操作被称为方法(method)。对象的方法对应于实体的行为,如老师有姓名、性别、年龄、教授的科目等属性,也是讲解、提问、辅导等行为(方法)。在窗体中显示文字、清除文字、画线或关闭窗体等操作都称为方法。对象方法的调用都是在程序中实现的,调用对象方法的格式是:对象名.方法名。
例如:Form1.Show ‘显示窗体Form1。
3、事件和事件驱动机制
事件(event)是用户与对象或对象之间的交互动作,消息(message)则是描述事件发生的信息。在VB中,系统为每个对象预先定义好了一系列的事件,如单击(Click)事件、双击(Dblclick)事件、装入(Load)事件、改变(Change)事件、鼠标移动(MouseMove)事件等。
事件驱动(event-driven)是指应用程序系统接收到消息后,自动调用相应的事件过程进行响应。事件驱动机制是应用程序的运行机制。
四、VB可视化编程的一般步骤:
在编写VB程序的时候,一般需要执行的基本步骤是:
1、创建一个新工程;
2、通过在窗体中添加各种控件,创建图形用户界面,如向窗体中添加标签、文本、命令按钮等;
3、在属性窗口中设置各种对象的属性,如修改窗体的背景颜色,设置窗体和标签的显示文本以及调整显示文本的字体和大小等;
4、编写程序代码,并在代码窗口中进行输入;
5、调试、修改程序,直至程序能够正确运行;
6、保存工程及相应的文件。
五、小结:
第三课时
一、复习导入:
前一节课我们对建立一个应用程序的步骤作了介绍,这一节课,我们就根据前面的内容自己制作一个简单的应用程序。
二、建立一个简单的应用程序
我们将通过一个具体的例子来说明如果在Visual Basic环境下设计应用程序。这个例子将展示Visual Basic应用程序设计的全过程。
程序要求:在屏幕上开辟一个窗口,窗口的下部有二个命令按钮,其中左边按钮中标有“确定”,右边按钮中标有“退出”。当用鼠标单击左边按钮时,屏幕上显示“你好,世界”。
要建立一个应用程序,首先需要创建一个新的工程文件。操作方法是:
文件——新建工程——标准EXE
一个工程文件通常包括窗体、控件代码等部分。Form窗口是程序运行时的背景窗口和对话框,是其他控件的载体。控件是代表一定功能的对象,而代码是实现应用程序功能的具体过程和说明。应用程序的动作由代码控制。
1、建立可视化用户界面
在这个应用程序中,共需要引入三个控件,分别是两个命令按钮(CommandButton)控件和一个标签(Label)控件。调整各控件的大小尺寸和它们在Form窗口的位置。
然后可调整【窗体布局】窗口中的“小窗体”在“小屏幕”中的位置,确定程序运行时窗口在屏幕的初始位置。在调整窗体中各控件的大小和位置时,会发现有一个动态提示的文本框,文本框中的数字描述了控件的尺寸和具体位置。
如果对用户界面中各控件的大小和位置还不满意,比如想让两个命令按钮(CommandButton)尺寸完全一样,并且使它们恰好处在窗体的中间位置,可以使用【格式】菜单中的【按相同大小制作】菜单项和【窗体中居中对齐】菜单项。注意,在执行【格式】菜单中的菜单项之前,至少需选择两个控件。
2、设置可视界面特性
用户界面的外观设计好后,就要为各对象设置属性。可以通过用鼠标右键单击某一窗体或控件,在弹出的菜单中为其设置属性,也可以从【属性】窗口的对象列表框中选择要设置属性的对象。 对于Form(窗体)窗口,选择它的Caption(标题)属性为“Hello,world!”。对于Commandl(命令按钮1),设置其Caption(标题)属性为“确 定”,【名称】属性设置为“ok”。对于Command2(命令按钮2),设置其Caption(标题)属性为“退 出”,【名称】属性设置为“cancel”。其中对象的【名称】属性在代码中作为该对象的控件名。 对于Labell(标签),将其Caption(标题)属性设置为空,即删除原来的Caption(标题)属性值“Label 1”。
在这个程序中将利用Label1(标签)的Caption(标题)来输出一个字符串“您好,世界”。可以打开Label1的Font属性对话框,设置标签的字体及字体大小,如下图所示。
3、编写事件驱动代码
为对象设置属性后,它并不能实现任何实际的功能。为了使它具有一定的功能,需要为各对象添加代码,即需要编写实现某一功能的程序。 在Form(窗体)窗口中双击鼠标左键或单击【视图】菜单中的【代码窗口】菜单项,即可进入代码窗口。用鼠标单击第一个列表框右边的下拉箭头,从弹出的下拉列表框中选择ok,然后在第二个列表框中选择Click事件。这时代码窗口出现了程序代码的过程头与过程尾,然后编写程序代码。代码如下:
程序执行结果:
三、程序的完成
1、 保存文件
在窗体和代码都设计好后,应该保存该文件,以防止调试或运行程序时发生死机而造成文件丢失。在保存文件时,只须选择【文件】菜单中的【保存工程】菜单项或单击工具栏中的【保存工程】快捷按钮即可。因为这是第一次保存工程,屏幕上会出现【文件另存为】对话框,如下图所示。Form(窗体)的缺省名是Forml,为了便于查找,将其更名为test.frm,然后单击【保存】按钮即可。
接着屏幕出现【工程另存为】对话框,如下图所示,它用来保存工程文件。对话框中列出的缺省名是“工程1”,可将其更名为firstalpp.vbp,然后单击【保存】按钮。如果当前的程序中有多个窗体或模块,则每个都会出现一个对话框。如果再一次保存工程,这些对话框就不会出现了,因为Visual Basic已经知道了文件的路径和文件名。如果希望以后 另外的文件名存盘,可以用【文件】菜单中的【工程另存为】菜单项。
2、运行程序 下面运行程序,看一下程序功能的实现。从【运行】菜单中选择【启动】菜单项或鞋击工具栏中的【启动】一快捷按钮,这时【工具箱】窗口、【窗体】窗口、【属性】窗口和【窗体布局】窗口都被关闭,出现如下图所示的运行画面,下面有一个【立即】窗口。可以通过使用“Debug.Print”语句把要调试的变量值显示在【立即】窗口中。 单击【确定】按钮,“您好,世界”显示在程序的窗口中央。 然后单击【退出】按钮,关闭窗口,结束程序的运行。 如果程序不能正常运行,就应使用【运行】菜单中的【结束】菜单项,中止程序的运行,然后检查属性设置或程序代码是否有误,直到能够正常运行为止。当程序运行正常后,应该再一次存盘,保存该工程文件。
3、编译应用程序
编译应用程序就是把一个程序制作成可以独立运行的.EXE文件。如果应用程序在当前的工程中,选择【文件】菜单中的【生成firstapp.exe】菜单项,出现【生成工程】对话框,在其中输入自己需要的可执行文件名。
输入文件名后,单击【确定】按钮,程序被编译到硬盘上。这个应用程序可脱离Visual Basic 6.0中文版环境单独运行。 如果想运行刚才编译的应用程序,可以关闭Visual Basic 6.0中文版,用Windows 95的【资源管理器】命令找到test.exe所在的位置,双击即可。 以上就是制作一个Visual Basic 6.0中文版应用程序的整个过程,读者可模仿这个操作过程编写其他应用程序。
四、学生自己设计一个简单的应用程序
五、教师巡视、指导学生操作情况。及时公布制作比较好的学生作品。
六、小结:
教学目标:
1、通过创建新工程,让学生了解可视化开发环境的窗口布局,理解工程、窗体的概念
2、通过程序的执行,让学生了解VB的三种工作模式
3、通过了解和设置控件,让学生理解对象、属性、方法、事件及事件驱动等概念
4、能够利用VB可视化开发环境编制简单的程序
5、通过亲历编程,使学生对VB强大的功能有初步的认识
6、通过模仿例程的“体验活动”,树立主动探究的意识
教学重点难点:
重点:1、熟悉可视化编程界面;
2、理解常用的术语;
3、掌握常用的控件的使用和对象属性的设置。
难点:在实践中对常用的术语的理解。
教学准备:VB软件,VB小程序
教学安排:三课时
教学步骤:
第一课时
一、导入新课:运行“这是我的第一个VB程序”程序。
通过运行一个小的应用程序,将学生的学习兴趣调动起来,自然过渡到如何制作窗体式的程序。
二、VB的可视化开发环境——VB的窗口简介
启动Visual Basic后,主窗口位于集成开发环境的顶部,该窗口由标题栏、菜单栏和工具栏组成。
??1. 标题栏和菜单栏
标题栏是屏幕顶部的水平条,他显示的是应用程序的名字。启动VB后,标题栏中显示的信息是“工程1-Microsoft Visual Basic[设计]”,[设计]表明当前的工作状态是“设计阶段”。
菜单栏位于标题栏的下面,菜单栏中的菜单命令提供了开发、调试、保存应用程序所需要的工具。菜单中包含了所有的VB提供的功能的选项,而其中一些常用的功能或操作选项则被提取出来放在了“便捷工具按钮”中。
2. 工具栏
工具栏位于菜单栏的下面,它以图标的形式提供了部分常用菜单命令的功能,通过鼠标点击这些快捷按钮可以加快程序开发的速度。 VB6.0提供了4种工具栏,包括编辑、标准、窗体编辑器和调试,并可根据需要定义用户自己的工具栏。下图标出了常见的工具按钮的作用:
3. 窗体设计器
窗体设计器窗口简称窗体(Form),是应用程序最终面向用户的窗口。他对应于应用程序的运行结果,各种图形、图像、数据等都是通过窗体或窗体中的控件显示出来的。当打开一个新的工程文件时,VB建立一个空的窗体,并命名为FormX(X=1,2,3...)
??在Visual Basic中,窗体(Form)就是一个自定义的窗口,在这个窗口上创建程序的用户界面。在运行程序时,窗体就是你看到的、正在运行的那个窗口。窗体中可以包括菜单、按钮、列表框、滚动条以及其它一些界面元素,在典型的Windows程序中你会看到这些元素。
??启动了Visual Basic开发环境后,一个名称Form1的窗体作为缺省窗体显示在屏幕上。(如左图所示)这个窗体上有标准的网格线(由小点组成),它用于对齐程序用户界面中的元素。使用鼠标可以调整窗体的大小;窗体既可以只占屏幕的一部分,也可以占据整个屏幕空间。通过在“Project(工程)”菜单中单击“Add Form(添加窗体)”菜单项,可以增加新的窗体。
4.工程管理器
用来管理开发一个VB程序所需要的各种类型的窗体和模块,含有建立一个应用程序所需要的文件的清单。在工程管理窗口中还有“查看代码”“查看对象”和“切换文件夹”三个按钮。当我们点击“添加窗体”便捷工具按钮后,左图的“VB工程管理器”中就会显示出新添加的窗体,这也就是“VB工程管理器”的功能,它使我们从总体上把握程序开发的各个部分。
5.属性窗口
在属性(Properties)窗口中你可以改变窗体上用户界面元素的特性,或称做属性。属性是用户界面中对象性质的描述。
在属性(Properties)窗口中你可以改变窗体上用户界面元素的特性,或称做属性。属性是用户界面中对象性质的描述。例如,StepUp程序显示的欢迎信息可以用不同的字体或不同的字号显示,也可以采用不同的对齐方式。
6.窗体布局窗口
调整程序运行时,程序窗体在屏幕中的初始位置,把鼠标移到左图屏幕中的窗体上,这时鼠标会变成移动形状,拖动窗体,就设置好了运行时此窗体的位置。
7.工具箱
工具箱实际上是一个窗口,称为工具箱窗口,可以通过单击其右上角的“X”关闭,如果想打开工具箱,则可以执行“视图”菜单中的“工具箱”命令或单击标准工具栏中的“工具箱”按钮。
通过运用工具箱中的工具(或称做控件)来向窗体上添加用户界面元素。想打开工具箱时,单击工具条上的ToolBox(工具箱)按钮。典型情况下,工具箱放置在屏幕的左部。工具箱中包含了可以添加到用户界面中的各种控件:图片、标签、按钮、列表框、滚动条、菜单以及几何图形等。添加到窗体上的每个控件都变成了应用程序中的对象,或称做可编程用户界面元素。在程序运行时用户就会看到这些界面元素,并能够像其它Windows应用程序中的标准对象那样进行操作。注 你可以把工具箱移动到其它位置,方法是单击工具箱的标题,然后拖曳工具箱。工具箱还包含了一些特殊控件,利用它们可以在Visual Basic程序中创建执行特殊“后台”操作的对象。这些功能强大的对象完成非常有用的功能,但程序运行时用户并不能在界面中看到它们。这些对象包括:操作数据库信息的对象、协同Windows应用程序工作的对象、跟踪程序运行时间的对象等。通过把鼠标指针放置在工具箱中控件上并稍微停留,系统就会显示相应控件的名称。
三、创建一个新的应用软件。
1、创建新工程,要求学生根据教材的提示创建新工程,完成活动一的步骤1。
2、认识VB的工作模式,要求学生尝试对VB程序进行调试,并观察在运行调试、终止调试和中断调试的时候VB主窗口有什么变化,完成活动一的步骤2。
3、介绍“学习指引”中的“VB的三种工作模式”。
(设计模式、运行模式、中断模式)
4、设计属性窗口样式:要求学生按要求设计属性窗口的窗体标题、窗体高度及宽度、窗体位置和窗体背景色,完成活动二。
5、使用标签控件制作“这是我的第一个VB程序”。并设置字体等属性。
6、添加“点我呀”、“别点我”按钮,并编辑按钮响应的代码。
7、保存工程。
四、教师示范操作。
五、学生自己操作,教师巡视指导。
六、小结:
第二课时
一、复习VB小程序的制作过程:
二、VB的控件简介
??窗体和控件都是Visual Basic中的对象,它们是应用程序的“积木块”,共同构成用户界面。因为有了控件,才能使得VB不但功能强大,而且易于使用。控件是构造应用程序用户界面的图象化工具。在程序开发环境中,控件放置在工具箱中,使用一系列简单的单击和拖拽操作就能够使用它们在窗体上创建对象。
?
1、内部控件
VB控件分为三类:内部控件、ActiveX控件、可插入对象。其中内部控件又称标准控件,例如文本框、命令按钮、图片框等。启动VB后,内部控件就出现在工具箱中,既不能添加,也不能删除。上图就是标准工具箱中列出的各控件图标及其名称?(更多内容)
2、控件的命名
??每个窗体和控件都有一个名字,这个名字就是窗体或控件的Name属性值。在一般情况下,窗 体和控件都有默认值,如Forml,Commandl,Textl等。为了能见名知义,提高程序的可读性最好用有一定意义的名字作为对象的Name属性值。下表列出了窗体和内部控件建议使用的前缀
3. 控件的画法及基本操作
除窗体外,建立界面的主要工作就是画控件,这里将介绍控件的画法和基本操作。
3.1控件的画法
可以通过两钟方法在窗体上画一个控件。第一种方法步骤如下(以画文本框为例):
(1)单击工具箱中的文本框图标,该图标反相显示。
(2)把鼠标移到窗体上,光标变为“+”,按下鼠标左键,不松开,向右下方拖动鼠标,窗体上出现一个方框。
(3)随着鼠标移到方框到合适大小,松开鼠标,就在窗体上画出一个文本框控件。
第二种方法比较简单,步骤如下:
用鼠标双击工具箱中的文本框图标,则可在窗体中央画出该控件,与第一种方法不同的是,所画控件大小位置是固定的。
用第一种方法每单击一次工具箱中的某个图标,只能在窗体上画一个相应的控件。如果要画出多个某种类型的控件,必须多次单击相应的控件图标。为了能单击一次控件图标即可在窗体上画出多个相同类型的控件,可按如下步骤操作:
(1)按下ctrl键,不要松开。
(2)单击工具箱中要画的控件的图标,然后松开Ctrl键。
(3)用前面介绍的方法在窗体上画出控件(可以画一个或多个)。
(4)画完控件后,单击工具箱中的指针图标(或其他图标)
3.2控件的基本操作
1.控件的缩放和移动
用上面的方法画出控件后,其大小和位置不一定符合设计要求,此时可对控件进行放大、缩小或移动其位置。
当控件处于活动状态时,用鼠标拖拉上、下、左、右四个小方块中的某个小方块可以使控件在相应的方向上放大或缩小;而如果拖拉位于四个角上的某个小方块,则可使该控件同时在两个方向上放大或缩小。
画出控件后,如果该控件是活动的,则只要把鼠标光标移到控件内(边框内的任何位置),按住鼠标左键不放,然后移动鼠标,就可以把控件拖拉到窗体内的任何位置。
2.控件的复制和删除
Visual Basic允许对画好的控件进行“拷贝”,操作步骤如下:
(1)把需要复制的控件变为活动控件(假定为“Commandl”)。
(2)执行“编辑”菜单中的“复制”命令。执行该命令后,Visual Basic将把活动控件拷贝到Windows的剪贴板中。
(3)执行“编辑”菜单中的“粘贴”命令,屏幕上将显示一个对话框,如图所示。询问是否要建立控件数组,单击“否”按钮后,就把活动控件复制到窗体的左上角。
为了清除一个控件,必须先把该控件变为活动控件,然后按Del键,即可把该控件清除。
3.通过属性窗口改变对象的位置和大小
除了直接用拖动方法改变窗体或控件的大小和位置外,通过改变属性列表中某些项目的属性值,也能改变控件或窗体的大小和位置,在属性列表中,有4种属性与窗体或控件的大小和位置有关,即Width,Height,Top,和Left。在属性窗口中单击属性名称,右侧一列显示该属性有关的值,此时键入新的属性值,就可改变窗体或控件的大小和位置。
?
三、可视化编程
在VB的集成开发环境中,程序可以使用工具箱和属性窗口等方便地创建图形用户界面,而那些用于生成窗体的代码、用于设置窗体属性的代码、在窗体中创建和放置一个控件的代码等,都是由VB自动生成的,并作为工程的一个组成部分,最终编译入目标文件中,这就是可视化编程。VB也是面向对象的编程环境。
1、对象和属性
面向对象程序设计中,把现实世界中具有各种特性的实体称为对象(object)。例如:在VB中,一个窗体是一个对象,一个控件也是一个对象。
窗体对象提供了程序运行时与用户进行交互的界面,而控件对象则具体实现了用户与应用程序的交互。
窗体中使用最频繁的控件对象是标签、文本框和命令按钮。
每一个对象都有自己的属性。例如:一个窗体对象有名称、标题、高度、位置、背景色等多种属性。
对象的属性可以在程序开发时直接在属性窗口中进行设置,也可以通过程序代码进行设置,访问对象属性的格式是:对象名.属性名。
例如:Form1.Caption=”Welcome” ‘设置窗体的标题为“Welcome”
2、方法
每一个对象都具有功能和操作,这些功能和操作被称为方法(method)。对象的方法对应于实体的行为,如老师有姓名、性别、年龄、教授的科目等属性,也是讲解、提问、辅导等行为(方法)。在窗体中显示文字、清除文字、画线或关闭窗体等操作都称为方法。对象方法的调用都是在程序中实现的,调用对象方法的格式是:对象名.方法名。
例如:Form1.Show ‘显示窗体Form1。
3、事件和事件驱动机制
事件(event)是用户与对象或对象之间的交互动作,消息(message)则是描述事件发生的信息。在VB中,系统为每个对象预先定义好了一系列的事件,如单击(Click)事件、双击(Dblclick)事件、装入(Load)事件、改变(Change)事件、鼠标移动(MouseMove)事件等。
事件驱动(event-driven)是指应用程序系统接收到消息后,自动调用相应的事件过程进行响应。事件驱动机制是应用程序的运行机制。
四、VB可视化编程的一般步骤:
在编写VB程序的时候,一般需要执行的基本步骤是:
1、创建一个新工程;
2、通过在窗体中添加各种控件,创建图形用户界面,如向窗体中添加标签、文本、命令按钮等;
3、在属性窗口中设置各种对象的属性,如修改窗体的背景颜色,设置窗体和标签的显示文本以及调整显示文本的字体和大小等;
4、编写程序代码,并在代码窗口中进行输入;
5、调试、修改程序,直至程序能够正确运行;
6、保存工程及相应的文件。
五、小结:
第三课时
一、复习导入:
前一节课我们对建立一个应用程序的步骤作了介绍,这一节课,我们就根据前面的内容自己制作一个简单的应用程序。
二、建立一个简单的应用程序
我们将通过一个具体的例子来说明如果在Visual Basic环境下设计应用程序。这个例子将展示Visual Basic应用程序设计的全过程。
程序要求:在屏幕上开辟一个窗口,窗口的下部有二个命令按钮,其中左边按钮中标有“确定”,右边按钮中标有“退出”。当用鼠标单击左边按钮时,屏幕上显示“你好,世界”。
要建立一个应用程序,首先需要创建一个新的工程文件。操作方法是:
文件——新建工程——标准EXE
一个工程文件通常包括窗体、控件代码等部分。Form窗口是程序运行时的背景窗口和对话框,是其他控件的载体。控件是代表一定功能的对象,而代码是实现应用程序功能的具体过程和说明。应用程序的动作由代码控制。
1、建立可视化用户界面
在这个应用程序中,共需要引入三个控件,分别是两个命令按钮(CommandButton)控件和一个标签(Label)控件。调整各控件的大小尺寸和它们在Form窗口的位置。
然后可调整【窗体布局】窗口中的“小窗体”在“小屏幕”中的位置,确定程序运行时窗口在屏幕的初始位置。在调整窗体中各控件的大小和位置时,会发现有一个动态提示的文本框,文本框中的数字描述了控件的尺寸和具体位置。
如果对用户界面中各控件的大小和位置还不满意,比如想让两个命令按钮(CommandButton)尺寸完全一样,并且使它们恰好处在窗体的中间位置,可以使用【格式】菜单中的【按相同大小制作】菜单项和【窗体中居中对齐】菜单项。注意,在执行【格式】菜单中的菜单项之前,至少需选择两个控件。
2、设置可视界面特性
用户界面的外观设计好后,就要为各对象设置属性。可以通过用鼠标右键单击某一窗体或控件,在弹出的菜单中为其设置属性,也可以从【属性】窗口的对象列表框中选择要设置属性的对象。 对于Form(窗体)窗口,选择它的Caption(标题)属性为“Hello,world!”。对于Commandl(命令按钮1),设置其Caption(标题)属性为“确 定”,【名称】属性设置为“ok”。对于Command2(命令按钮2),设置其Caption(标题)属性为“退 出”,【名称】属性设置为“cancel”。其中对象的【名称】属性在代码中作为该对象的控件名。 对于Labell(标签),将其Caption(标题)属性设置为空,即删除原来的Caption(标题)属性值“Label 1”。
在这个程序中将利用Label1(标签)的Caption(标题)来输出一个字符串“您好,世界”。可以打开Label1的Font属性对话框,设置标签的字体及字体大小,如下图所示。
3、编写事件驱动代码
为对象设置属性后,它并不能实现任何实际的功能。为了使它具有一定的功能,需要为各对象添加代码,即需要编写实现某一功能的程序。 在Form(窗体)窗口中双击鼠标左键或单击【视图】菜单中的【代码窗口】菜单项,即可进入代码窗口。用鼠标单击第一个列表框右边的下拉箭头,从弹出的下拉列表框中选择ok,然后在第二个列表框中选择Click事件。这时代码窗口出现了程序代码的过程头与过程尾,然后编写程序代码。代码如下:
程序执行结果:
三、程序的完成
1、 保存文件
在窗体和代码都设计好后,应该保存该文件,以防止调试或运行程序时发生死机而造成文件丢失。在保存文件时,只须选择【文件】菜单中的【保存工程】菜单项或单击工具栏中的【保存工程】快捷按钮即可。因为这是第一次保存工程,屏幕上会出现【文件另存为】对话框,如下图所示。Form(窗体)的缺省名是Forml,为了便于查找,将其更名为test.frm,然后单击【保存】按钮即可。
接着屏幕出现【工程另存为】对话框,如下图所示,它用来保存工程文件。对话框中列出的缺省名是“工程1”,可将其更名为firstalpp.vbp,然后单击【保存】按钮。如果当前的程序中有多个窗体或模块,则每个都会出现一个对话框。如果再一次保存工程,这些对话框就不会出现了,因为Visual Basic已经知道了文件的路径和文件名。如果希望以后 另外的文件名存盘,可以用【文件】菜单中的【工程另存为】菜单项。
2、运行程序 下面运行程序,看一下程序功能的实现。从【运行】菜单中选择【启动】菜单项或鞋击工具栏中的【启动】一快捷按钮,这时【工具箱】窗口、【窗体】窗口、【属性】窗口和【窗体布局】窗口都被关闭,出现如下图所示的运行画面,下面有一个【立即】窗口。可以通过使用“Debug.Print”语句把要调试的变量值显示在【立即】窗口中。 单击【确定】按钮,“您好,世界”显示在程序的窗口中央。 然后单击【退出】按钮,关闭窗口,结束程序的运行。 如果程序不能正常运行,就应使用【运行】菜单中的【结束】菜单项,中止程序的运行,然后检查属性设置或程序代码是否有误,直到能够正常运行为止。当程序运行正常后,应该再一次存盘,保存该工程文件。
3、编译应用程序
编译应用程序就是把一个程序制作成可以独立运行的.EXE文件。如果应用程序在当前的工程中,选择【文件】菜单中的【生成firstapp.exe】菜单项,出现【生成工程】对话框,在其中输入自己需要的可执行文件名。
输入文件名后,单击【确定】按钮,程序被编译到硬盘上。这个应用程序可脱离Visual Basic 6.0中文版环境单独运行。 如果想运行刚才编译的应用程序,可以关闭Visual Basic 6.0中文版,用Windows 95的【资源管理器】命令找到test.exe所在的位置,双击即可。 以上就是制作一个Visual Basic 6.0中文版应用程序的整个过程,读者可模仿这个操作过程编写其他应用程序。
四、学生自己设计一个简单的应用程序
五、教师巡视、指导学生操作情况。及时公布制作比较好的学生作品。
六、小结:
